Introduction
ワードやエクセル、パワーポイントの左上の「元に戻す」ボタンを後から追加する方法です。
エクセルの画面で説明しますが、設定方法はワードやパワーポイントでも同じです。
バージョンアップにより操作の外観が変わってしまい、これまで存在した。
- [元に戻す][やり直し]ボタン
- [クイック アクセス ツールバー]
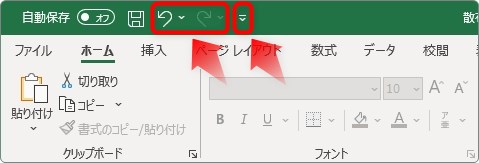
この2つが消えています。
[ホーム]タブの左下に大きくなって存在しているのですが他のタブに移動するとすぐに使えない・・・。

ということで、以前の状態に戻す方法です。
元に戻すボタンを後から追加する方法
「元に戻す」ボタンは、[クイック アクセス ツール バー]に追加します。
この[クイック アクセス ツール バー]が非表示になっている場合は、まず表示してあげましょう。
※最近のバージョンでは最初は非表示になっています。
[クイック アクセス ツールバー]の表示方法
リボンの上やタブの上で右クリックします。
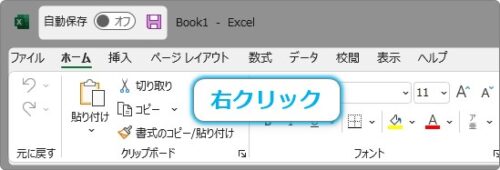
表示されたショートカットメニューから[クイック アクセス ツールバーを表示する]を選択すると、
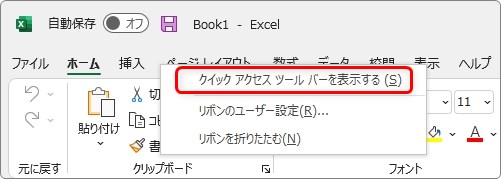
表示できます。
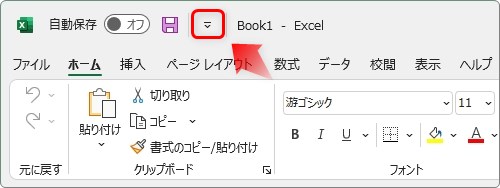
※非表示にする場合は、同じく右クリックして[クイック アクセス ツール バーを非表示にする]を押します。

[クイック アクセス ツールバー]に「元に戻す」ボタンを追加する方法
表示されている[クイック アクセス ツール バー]に元に戻すボタンを追加します。
[クイック アクセス ツール バー]の下向きボタンをクリックします。
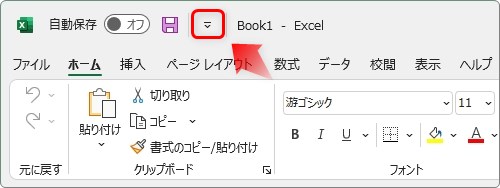
追加するボタンの一覧が表示されるので、
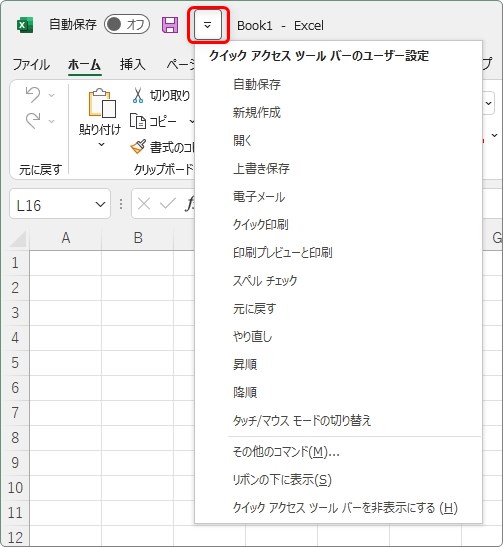
[元に戻す]と[やり直し]に、それぞれチェックを入れてあげましょう。
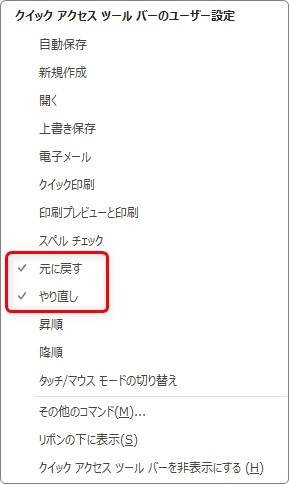
すると、これまでと同じような状態に戻ります。
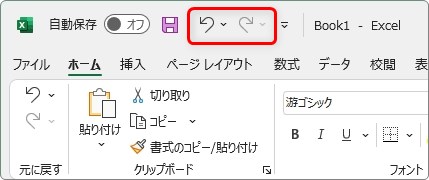
まとめ
「元に戻す」のショートカットキーは「CTRL」+「Z」です。
コンピュータに慣れている方は、常にこのショートカットキーを使用していると思います。
しかし、キーボードに触れずに「ぼーっ」と作業している時などは、マウスのボタン操作を楽に感じる時があるのでは。
ということで、邪魔になるほうな場所でも無いので、追加しておくのがお勧めです。

机に肘を付いてダラダラしている時はマウス操作が楽だにゃ


