Introduction
Ver. all 2016 2019 2021 2024 365
ワード、エクセル、パワーポイント、メールなどで使用できる絵文字の一覧を確認する方法です。
Windows10とWindows11を使用している方への説明となります。WordやExcelのバージョンは関係ありません。
絵文字は、Windows10から簡単に使用できるようになっています。
例えば、「ふうせん」で変換すると、
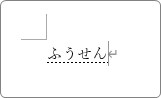
風船の絵文字が。
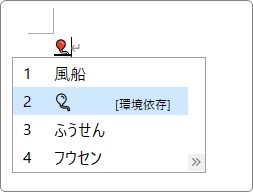
「ねこ」で変換すると、
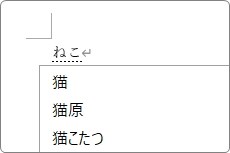
猫の絵文字が変換候補に表示されます。
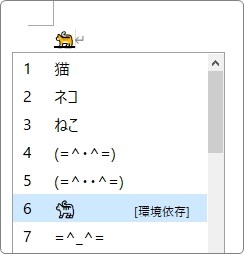
文字なので、フォントサイズを変更すればちゃんと大きくなります。
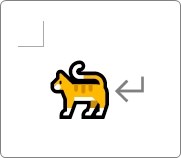
さて、この絵文字ですが、どれぐらい用意されているか知りたいですし、使用時も一覧から選びたいですよね。

種類が結構あるんだにゃ
ショートカットキーを使用する方法
Windows10、Windows11のバージョンを更新している方に一番おすすめの方法です。
※バージョン確認方法・・・[スタート]ボタン→[設定]→[システム]→左側下の[バージョン情報]
方法は簡単。
Windows キー + 「.」
を押すだけです。
下の場所ですね。
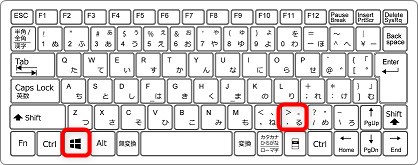
「旗」のキーと、「る」と書かれているキーです。
押してみると、下のように絵文字の一覧が表示されます。
※Windowsのバージョンにより画面が少し異なります
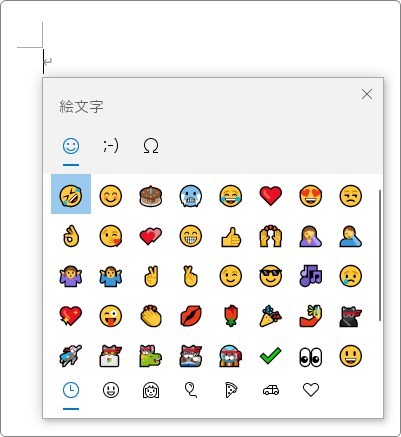
一覧の画面が少し小さいのですが、マウスをスクロールすると下にも続きがあります。
絵文字のジャンルを下の場所で切り替えることができます。
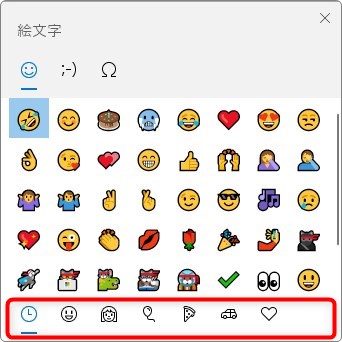
それぞれの種類は、下のようになります。
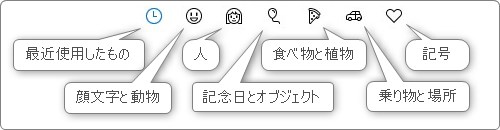
ちょっと見てみましょう
顔文字と動物
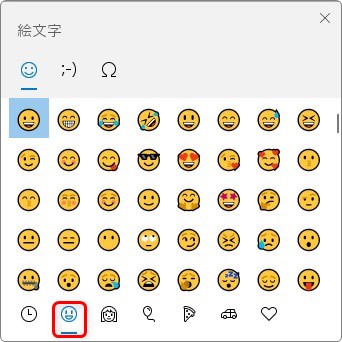
表情がいっぱいあります。
人
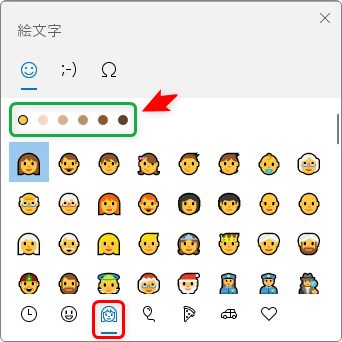
上部で色の変更ができます。
記念日とオブジェクト
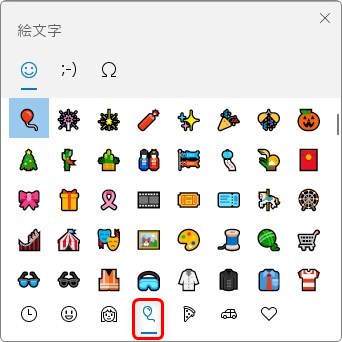
下の方に、メールや書類や時計の絵文字がありますよ。
食べ物と植物
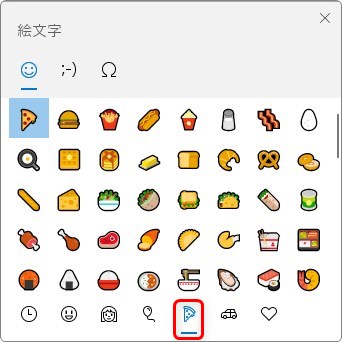
植物は下の方にあります。
乗り物と場所
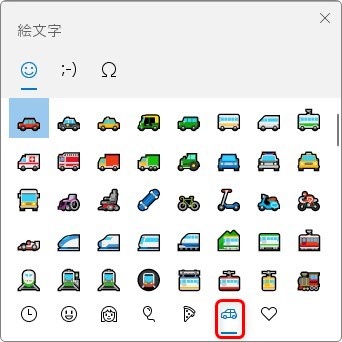
下の方に、建物や天気のマークがあります。
記号
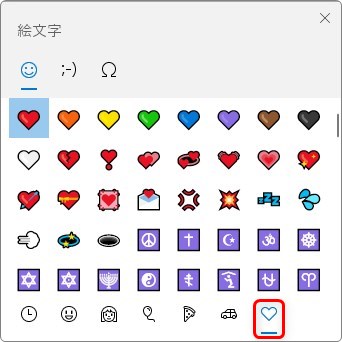
マル秘や禁止のマークなどがあります
ついでとなりますが、上部の場所では絵文字ではなく顔文字を選ぶこともできます。
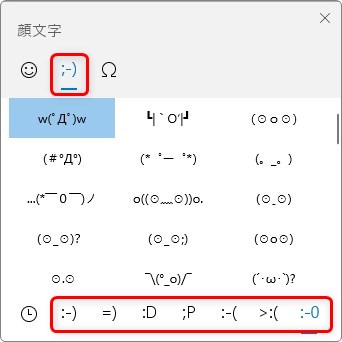
下の場所では「ハッピー」や「あいさつ」や「かわいい」など種類を切り替えることができます。
顔文字を使用する場合も一覧から選べるので便利ですね。
タッチキーボードを使用する方法
先ほど説明したショートカットキーを使用するのが一番簡単ですが、Windows10を古いバージョンのまま使用する必要がある場合は、タッチキーボードを使用しましょう。
「タッチキーボード」は、タスクバーの右下に表示されているキーボードの絵柄をクリックすると表示されます。
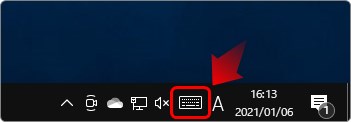
この絵柄がタスクバーに存在しない場合は、以下の操作が必要です。
- Windows10・・・タスクバーで右クリック → [タッチ キーボードボタンを表示]にチェックを入れる
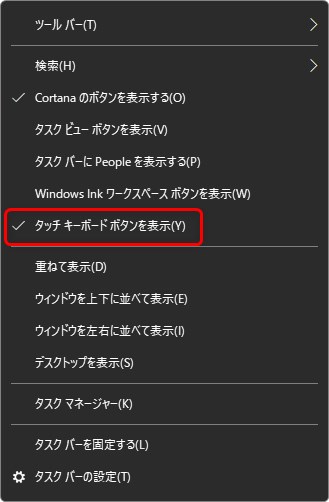
- Windows11・・・タスクバーで右クリック → [タスクバーの設定] → [タッチ キーボード]を常に表示するに変更
「タッチキーボード」が起動すると、画面下に大きくキーボードが表示されます。

このキーボードの左下の「顔」のマークか、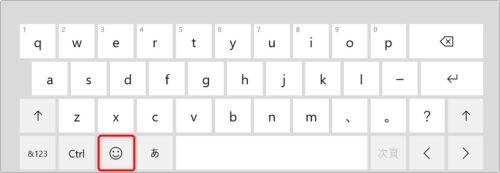
Windows11では、下画像のマークをクリックすると、
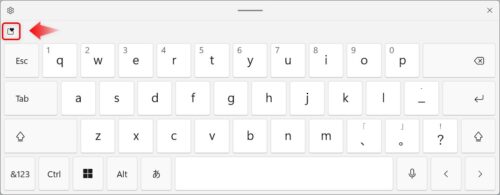
絵文字に切り替わります。

下の部分で絵文字の種類を切り替えることができます。
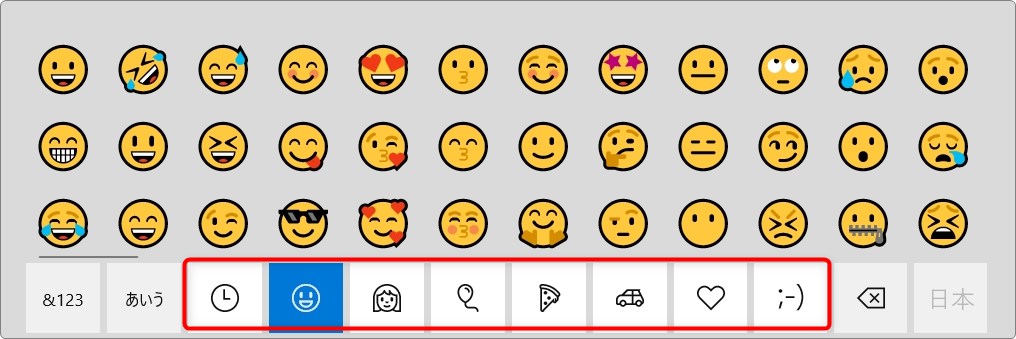
この「タッチキーボード」ですが、Windows10のバージョンによっては、画面下全部を占領するので初期状態だと使いづらいかもしれません。
下の画像の場所をクリックすると、自由に移動できるようにできますよ。
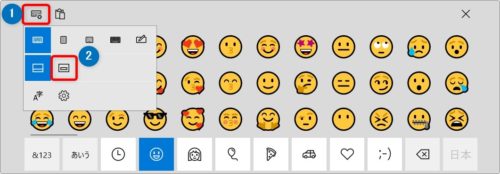
IMEパッドを使用する方法
最後に「IME」パッドを使用する方法です。
あまり、この方法を使用することは無いと思いますが、「本来の場所はここだよ」という意味で紹介します。
画面右下の「A」もしくは「あ」などと表示されている「IME」の場所で右クリックします。
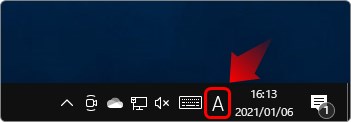
一覧から「IMEパッド」を選択。
※「IME」とはマイクロソフトの文字入力システムのことです。
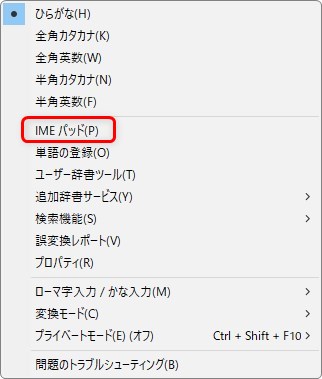
左側で[文字一覧]を選択してから、[Unicode(追加多言語面)]を選択。
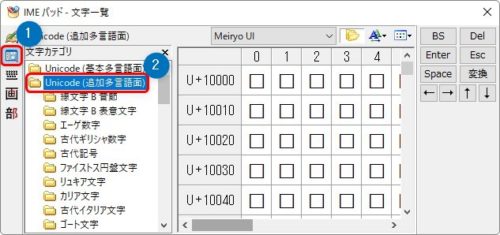
下の方に移動して、[その他の記号/絵文字]をクリックすると、
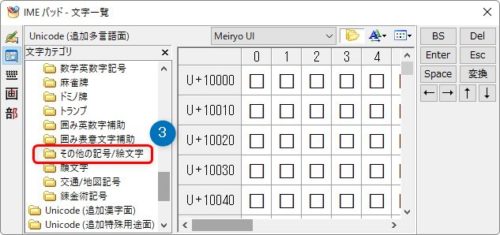
絵文字一覧を表示できます。
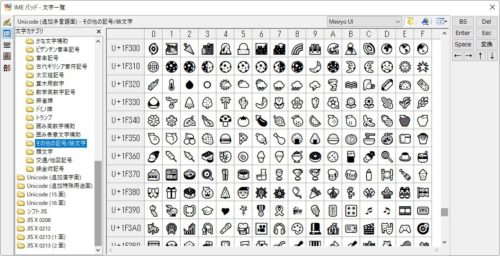
画面を大きく広げられるのが良いところです。
しかし、白黒ですし、種類ごとに選ぶのが難しいのでお勧めはできません。
今回の話とは関係ないのですが、少し上の方にトランプや、
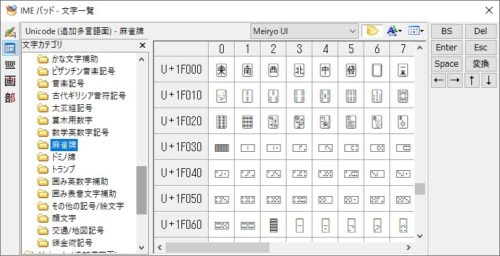
麻雀牌があります・・・。
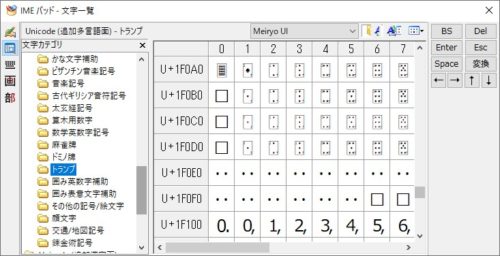
こんな感じ。
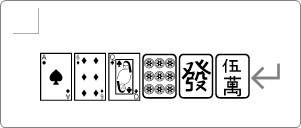
使う機会が相当限られそうですね・・・。
まとめ
ショートカットで簡単に表示できるので、使い勝手が良いですね。
これらの絵文字は、相手が古いコンピュータを使用している場合は、通常通りに表示されない可能性があります。

使用時には注意が必要だにゃ


