Introduction
Ver. all 2013 2016 2019 2021 365
パワーポイントにも様々なショートカットキーが用意されています。
その中でも、プレゼンテーション本番で使用すると便利なショートカットに絞って紹介します。
ペンポインターへの切り替えも覚えると便利ですよ。
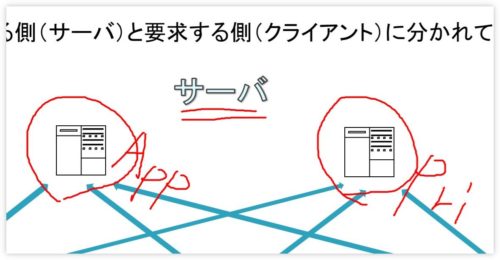

プレゼン本番で右クリックメニューが出ると恰好悪いにゃ
プレゼン用ショートカットキー一覧
スライドショーの実行に直接関係するものと、スライドショーのポインター機能に関わる機能とで、分けてまとめました。
複数のショートカットキーが割り当てられている場合は、おすすめを赤字にしています。
スライドショーの実行
| 操作内容 | 操作キー |
| スライドショーを最初から実行する | F5 |
| スライドショーを現在のスライドから実行する | Shift + F5 |
| 次のスライドに移動する | N、→、↓、Enter、
PageDown、Space |
| 前のスライドに戻る | P、←、↑、PageUP
BackSpace |
| スライドショーを終了する | ESC |
| 指定した番号のスライドに移動する | 数字 + Enter |
| 黒い画面を表示/非表示する | B、.(ピリオド) |
| 白い画面を表示/非表示する | W、,(カンマ) |
| 2013以降で使用可 | |
| 画面を拡大する | Ctrl + +(プラス) |
| 画面を縮小する | Ctrl + -(マイナス) |
スライドの移動ですが、左右の矢印がミスもなく覚えやすいと思います。
指定したスライドへ移動する場合は、スライド枚数の数字を入力してから【Enter】キーを押します。「11枚目」や「22枚目」でも、同時押しではなく素早く入力すれば移動してくれますよ。
また、ちょっとしたトラブル時に画面を消す場合は、Black画面の「B」かWhite画面の「W」と覚えておけば良いですね。
スライドショー時のポインター機能
| 操作内容 | 操作キー |
| 矢印の表示/非表示 | A、= |
| ポインターをペンにする | Ctrl+P |
| ポインターを矢印に戻す | Ctrl+A |
| ポインターを消しゴムにする | Ctrl+E |
| 書き込みを全て削除する | E |
| 2013以降で使用可 | |
| ポインターを蛍光ペンにする | Ctrl+I |
| ポインターをレーザーにする | Ctrl+L |
【Ctrl+P】でペンに変更して書き込み、【Ctrl+A】で矢印に戻すのが普段の動きになりますね。
まとめ
今回紹介したショートカットキーはお勧めのものだけです。全てをチェックしたい方は、スライドショー実行中に【F1】キーを押してみましょう。ショートカットキーの一覧が表示されます。
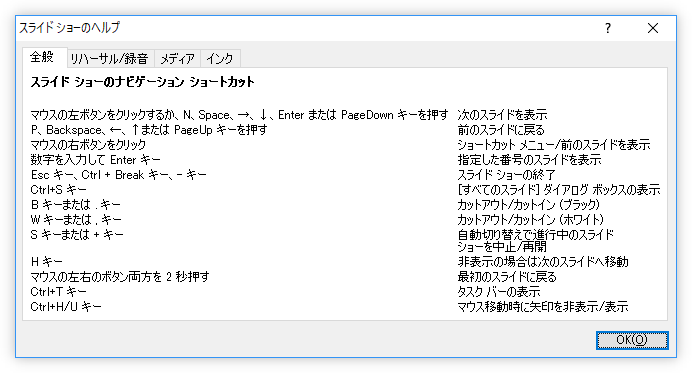
ショートカットキーを自然に活用できるようになるには練習が必要です。リハーサルの繰り返しが大切ですね。

「何枚目」+【Enter】で好きなスライドに移動できるにゃ


