Introduction
Ver. all 2016 2019 2021 2024 365
PowerPoint(パワーポイント)で、グループ化しようとしたらできない!
そもそもパワーポイントでは「プレースホルダ―」と呼ばれる文字を入力する枠はグループ化できません。グループ化できるものをまとめてみました。
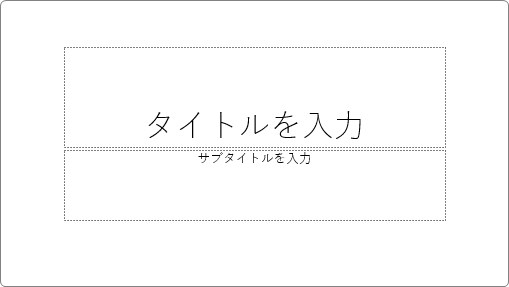

「テキストボックス」と「プレースホルダ―」の違いが大切にゃ
グループ化できない原因
最初に、パワーポイントで使用される「プレースホルダ―」について簡単に説明します。
「プレースホルダ―」とは文字を入れる箱のこと。
最初に表示されている「タイトル スライド」の枠と言えば分かり易いでしょうか。

こちら、「挿入」タブから追加できる、「テキストボックス」とは異なります。

例えば新しいスライドを作成する場合に、[挿入]タブ → [新しいスライド]から選ぶ一覧にあるレイアウト内のそれぞれの枠、
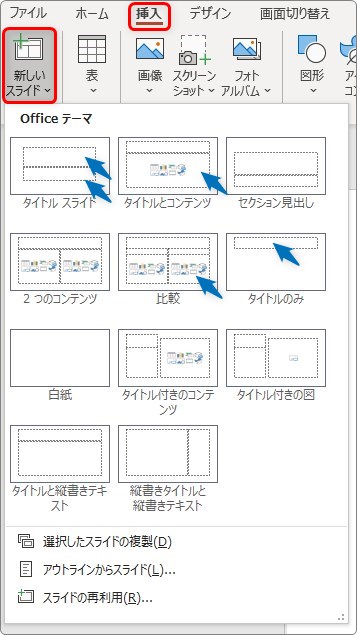
スライド全体のデザインを変更するために選ぶ、[ホーム]タブ → [レイアウト]に用意されている、それぞれの枠も「プレースホルダ―」です。
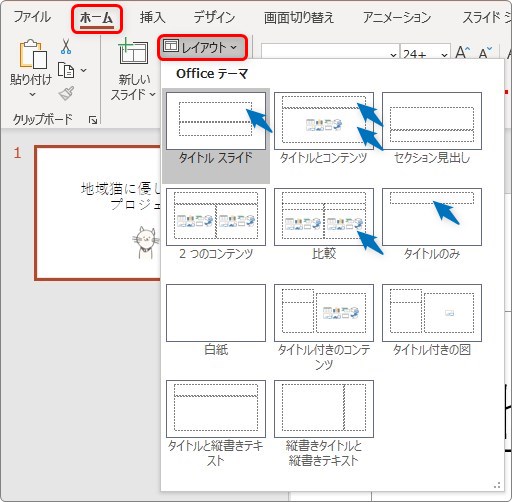
これらプレースホルダ―は、残念ながらグループ化することはできません。
と覚えておくと良いですね。
ちなみに、このプレースホルダ―、普段ワードやエクセルを使用している方にとってはテキストボックスに見えてしまいます。しかし、テキストボックスとは大きな違いがあります。
- 使用するデザインによって、スタイルが変更される
- ボックスのサイズを変更すると、自動で文字サイズが拡大縮小される
など、スライド作成が楽になる便利な機能が搭載されています。
では、実際に試してみます。
まず、最初の「タイトル スライド」に、
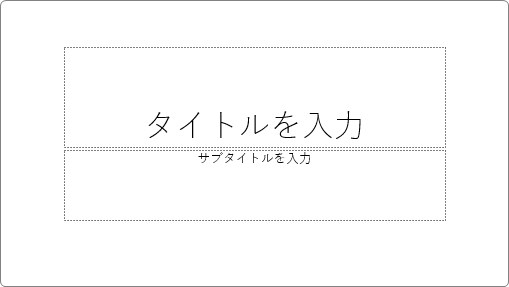
文字を入力して、
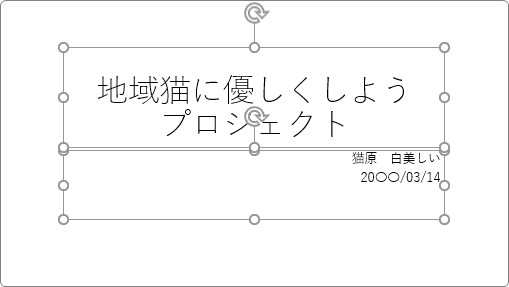
さらに、イラストを挿入してみます。

では、グループ化してみます。
プレースホルダ―2つと、挿入したイラスト全てを選択して、

右クリックして、ショートカットメニューの一覧を見てみると・・・。
[グループ化]の場所がグレーアウトして押せなくなっています。
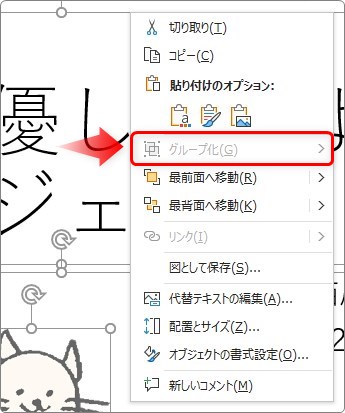
このように、「プレースホルダ―」はグループ化できないことが分かります。
同時に選択はできることから、ついグループ化できそうな感覚になってしまいますね。
グループ化できるもの一覧
では、パワーポイントでグループ化できるものをまとめてみます。
基本的にワードやエクセルと同じです。
- 図(オートシェイプ)
- 画像(写真やイラスト)
- テキストボックス
- ワードアート
- アイコン
- 3Dモデル
- SmartArt
- 動画
- 音
- グラフ
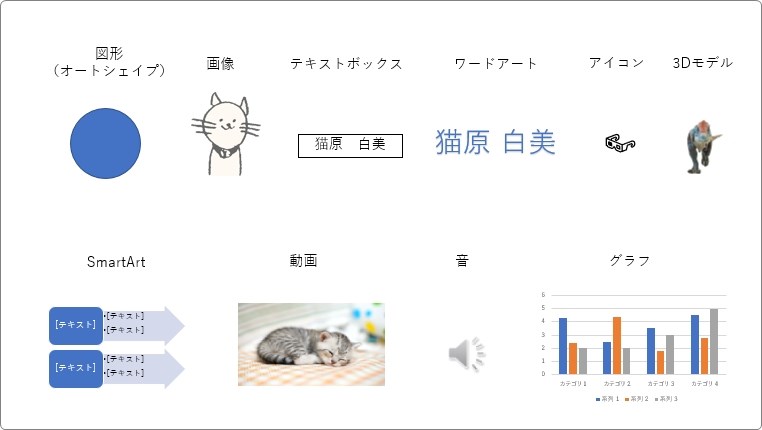
「なんだ。ほとんどのものはグループ化できるんだ。」
という感じ。
注意したいのは「表」はグループ化できないことです。
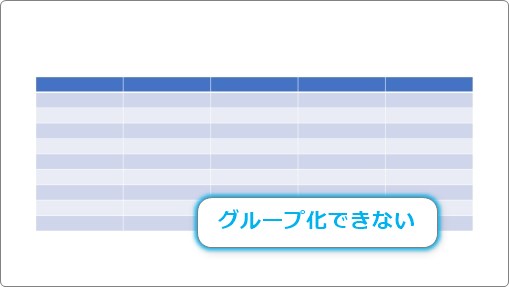
グループ化できない時の対処法
「プレースホルダ―」をグループ化したいという事は、文字を入力したボックスをグループ化したいという事だと思います。
プレースホルダ―の内容を、グループ化できる他の物で代用するようにしましょう。
例えばテキストボックスを使用する場合は、文字をコピーしておいて、
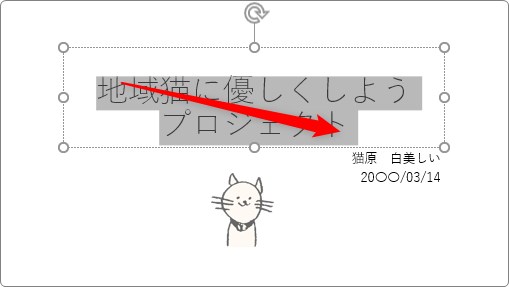
新しくテキストボックスを作成し、
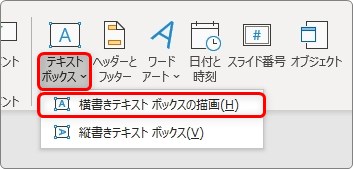
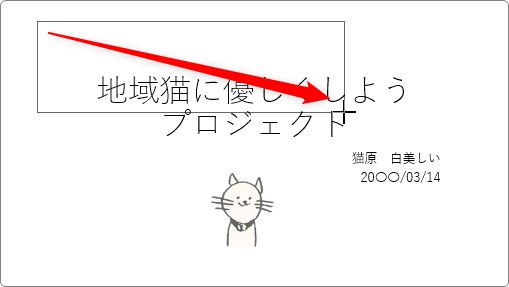
コピーしておいた文字を貼り付けてしまえば良いですね。
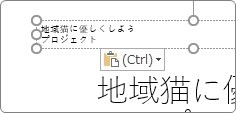
[書式のコピー/貼り付け]ボタンを使用すれば、文字サイズや色など元の状態に設定する手間も少なくて済みます。
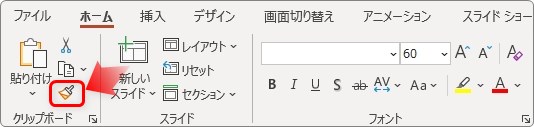
最後に、元の「プレースホルダ―」を削除します。
もしくは、テキストボックスではなくワードアートを使用するのも方法の一つです。

タイトルのように文字が少ない場合は活用したいですね。
まとめ
便利なプレースホルダ―ですが、図形などとの同時選択は可能です。そのため、グループ化もそのままできそうに感じてしまいますね。
「表とプレースホルダ―」はグループ化できない
と覚えておきましょう。
最初からグループ化する予定の場所は、プレースホルダ―を使用しないのがおすすめです。

普段ワードを活用している人ほど「あれ?」となるにゃ


