Introduction
Ver. all 2016 2019 2021 2024 365
エクセルでいつも通りグラフを作成したのに、縦軸や横軸の名前が「1」「2」「3」と勝手に振られてしまった・・・。そんな時の対処法です。
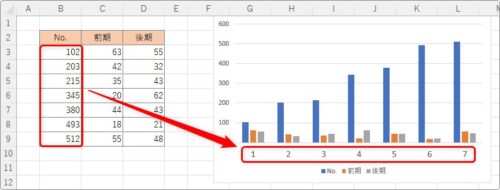
Excelは、左端や上端の項目が文字列の場合、それらを項目名のラベルとして扱います。
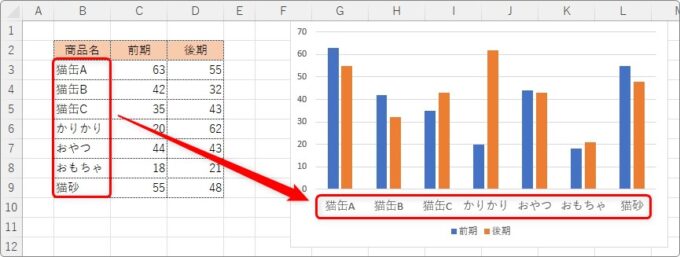
もし、それらの場所が文字ではなく数字だった時は、Excelはデータとして扱ってしまいます。
そして、項目名は自動で「1」「2」「3」と振られてしまう・・・。
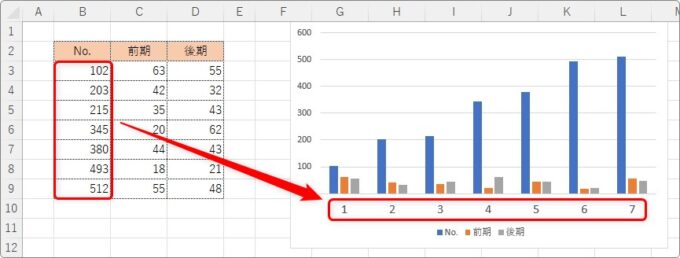
これは後から簡単に修正できますよ。

ラベルにする場所は自分で選べるにゃ
横軸ラベルの設定を変更する方法
今回は縦棒グラフで説明していきますが、横棒グラフでも折れ線グラフでも設定場所は同じです。
左端の項目が数字になってる下の表を使います。
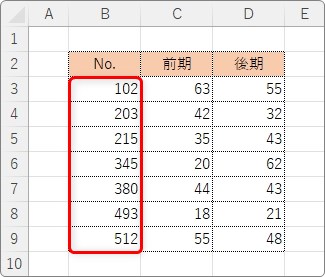
選択して、
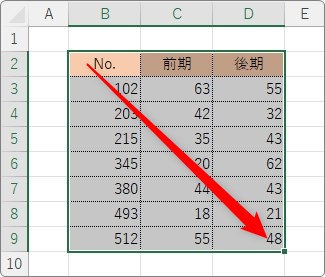
集合縦棒グラフを作成しました。
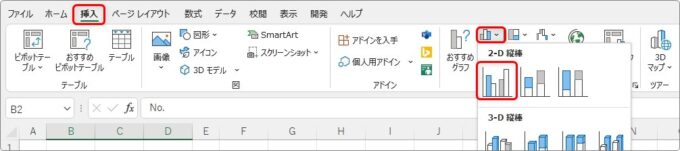
横軸が、「1」「2」「3」と順番に振られてしまっています。
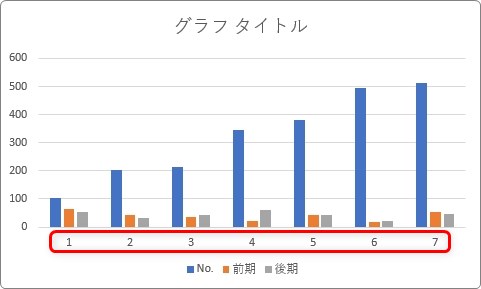
では、修正していきます。
グラフが選択されていると表示される[グラフのデザイン]タブ → [データの選択]をクリック。

[データ ソースの選択]画面が表示されるので、右下の[編集]をクリックします。
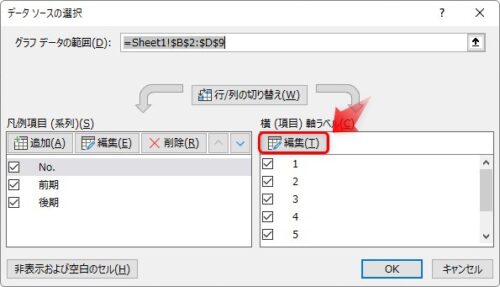
表示された[軸ラベル]画面で、変更したい左端列をマウスで選択して[OK]をクリック。
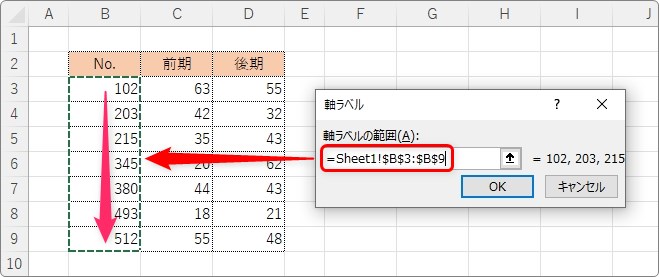
前の画面に戻るので、同じく[OK]を押して画面を消すと、軸ラベルが変更されます。
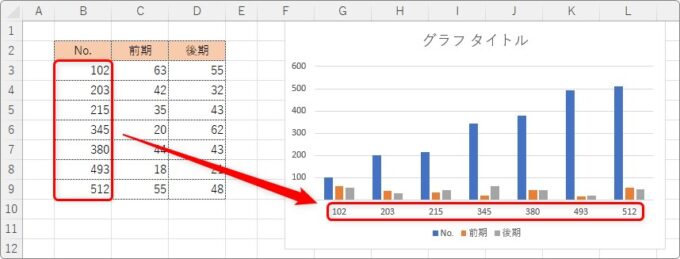
手順は簡単なので、設定できる場所だけ覚えておきましょう。
まとめ
年月日が左端列にある表の場合、数字だけのデータになっている可能性がありますね。
そんな時に今回の設定が役立ちます。
数値データを文字列にすることで、Excelに「データではなく項目だよ」と認識させることができるのでは・・・。
そう思う方もいらっしゃるかもしれません。
各データの最初にシングルクォーテーション「’」を入力して、数値データを文字列として認識させると。
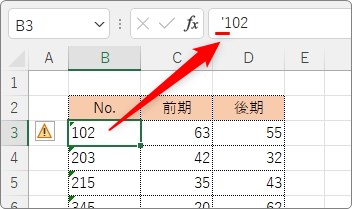
ちゃんと、項目として認識されて横軸ラベルに使用されます。
でも、作業が面倒ですし、緑三角のエラーインジケーターも気になりますね。
また、手間をかけたくないということで、表示形式の[文字列]を使用した場合ですが、これは残念ながらラベルとして扱ってはくれません。
ということで、元データを変更するよりも今回の設定を使用するやり方がお勧めですよ。

ラベルを別に指定してあげればグラフが自動修正されるんだにゃ


