Introduction
Ver. all 2016 2019 2021 2024 365
エクセルでプラス記号(+)を表示する方法です。
エクセルでは、「-」の数値は「-」が付いた状態で表示されますが、「+」に関しては表示されません。
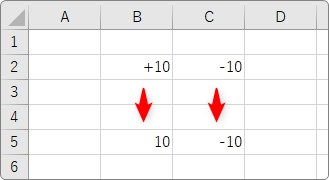
当たり前と言えば当たり前ですが・・・。
ということで、「+」記号を見た目で表示する方法を幾つか紹介します。
入力した数値を、数値ではなく文字として認識させることで「+」が表示されるようになります。
また、「表示形式」を使用することで「0」より大きい数値が入力された時だけに「+」記号が自動で表示されるようにすることもできます。
順番に説明するので、状況に合わせて使い分けましょう。
お勧めは最後に紹介する、表示形式を使用した方法です。

好きな設定方法を選んで欲しいにゃ
数値を文字として入力する方法
1つめの方法は、とりあえず数か所「+」記号を付けたい時におすすめな方法です。
手順は一番簡単です。
方法は数値を入力する前に「’」シングルクォーテーションを入力するだけ。
入力した数値を、数値ではなく文字としてエクセルに認識させることで「+」を表示することができます。
【Shift】キーを押しながら【7】の場所です。
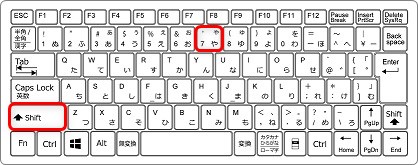
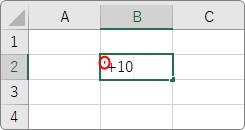
これだけで「+」記号が表示されます。
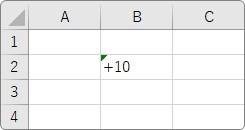
ちょっと気になるのが左上に表示される緑三角の「エラーインジケーター」ですね。
この場所は、「数値ではなく文字として扱っていますよ」と教えてくれているのですが、印刷もされないので無視して構いません。
気になる場合は、そのセルを選択すると表示される ![]() [エラーのトレース]アイコンをクリックして、一覧から[エラーを無視する]を選びましょう。
[エラーのトレース]アイコンをクリックして、一覧から[エラーを無視する]を選びましょう。
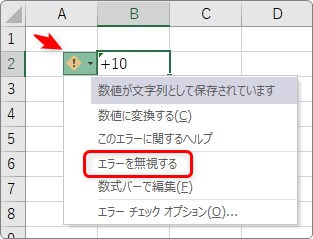
また、文字として認識されることで数字がセルの左に位置します。
[右揃え]ボタンを押して、

右に寄せた方が良いかもしれません。
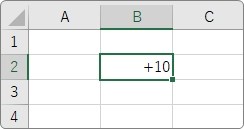
緑の三角形を常に非表示にしたい場合は、下のリンク先をご覧ください。

表示形式を文字列にする方法
前述の方法と同じく、セルに入力された情報を文字として扱うのですが、違う方法もあります。
事前に「+」記号を入力したい場所を選択しておいて、
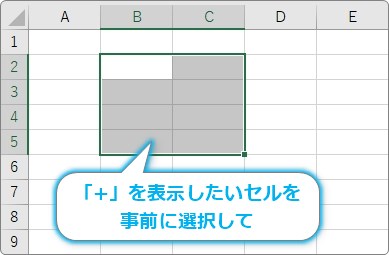
[ホーム]タブ → [数値の書式]の右側をクリック。

一覧から[文字列]を選びます。
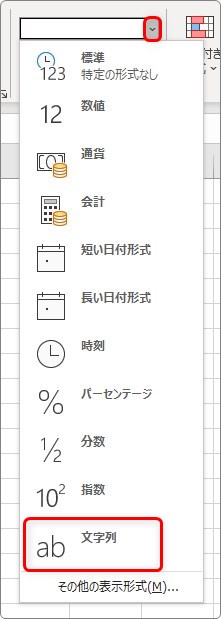
選択した場所へ入力した数値は全て「文字」の扱いになるので「+」が表示されます。
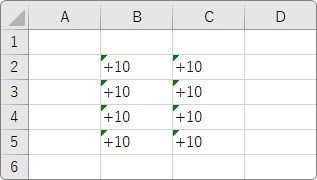
「エラーインジケータ―」の扱いに関しては先ほどの通り。全体を選択して一度に消すこともできますよ。
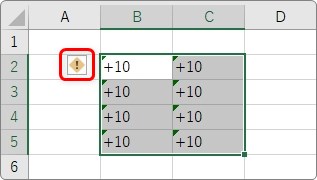
表示形式で常にプラスを付けるようにする方法
少し手間はかかりますが、スマートな方法はこちらです。
「表示形式」機能を使用して、「プラスの数値が入力された場合は「+」を表示する」という命令を自分で作成する方法です。
表示形式とは、セル内容の見た目を変更すること。大切なのは表示を変更するだけで、データそのものは変更しないところです。
すでに数値が入力されていても大丈夫。
まず、「+」記号を表示したい場所を選択します。
今回は「B列」で試してみます。
※事前に「0」~「60」までの数値が入力されています。
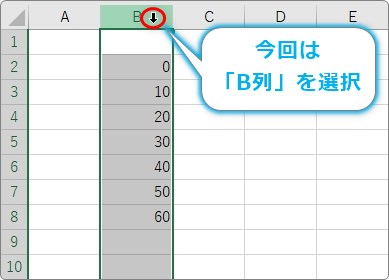
選択したら、[ホーム]タブ → [セルの書式設定起動ツール]をクリック。

表示された[セルの書式設定]ダイアログボックスの[表示形式]タブ左側で、[ユーザー定義]を選び、自分で表示形式を作成します。
作成する表示形式は
+#,##0;-#,##0;0
となるのですが、全て自分で入力するのは面倒なので、右側で「#,##0;-#,##0」を選んで楽をしましょう。
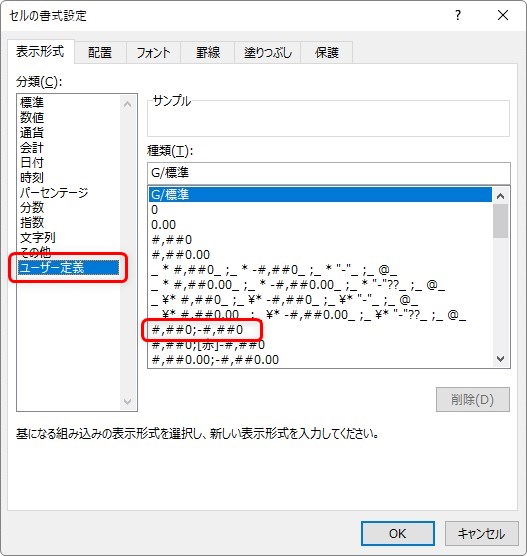
選択すると、上の場所に「#,##0;-#,##0」と表示されます。
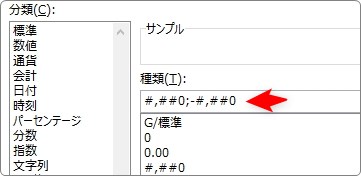
ここに、下の赤線部分を追加入力します。
最初に「+」を追加して、最後に「;0」を追加。
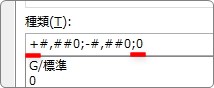
簡単に意味を説明すると、表示形式は
正、負、ゼロ、文字列の順番で、「;」セミコロンで区切ってセルの見た目を指定することができます。
ということで、今回の場合は、
- 正の場合・・・「+」を付けた数値
- 負の場合・・・「-」を付けた数値
- 0の場合・・・「0」をそのまま表示
- 文字列の場合・・・省略
となります。
表示形式の詳しい説明に興味のある方は、下のリンク先をご覧ください。

入力できたら「OK」を押せば、「+」記号が表示されます。
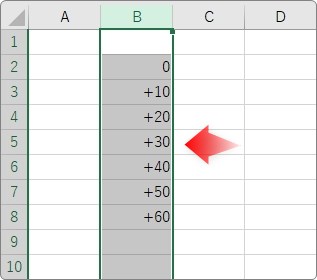
「0」の場所は「+」が付かず、「0」のままになっていますね。
まとめ
今回紹介した方法は、
- 「’」を使用する
- 事前に文字列の表示形式にしておく
- 自分で表示形式を作成する
の3つです。
少し設定は面倒ですが、最後の表示形式を使用する方法がスマートかもしれません。
また、「入力する数値全てに「+」を付けたいんだ」という場合は、「G/標準」の表示されている前に「+」を追加するだけで設定できますよ。
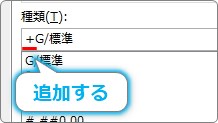

プラス記号以外でも使えるにゃ


