Introduction
Ver. all 2013 2016 2019 2021 365
Excel(エクセル)のグラフで書式をコピーして一括変更する方法です。
タイトルや凡例の位置、軸ラベルをしっかり設定したグラフがあったとします。
新しいグラフを作成した時に、また一から設定するのは面倒ですよね。そんな時は、書式のコピーをしましょう。
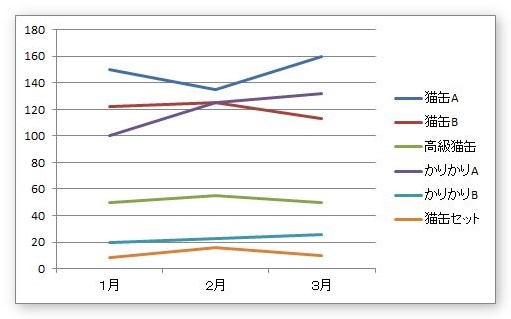 ⇨
⇨ 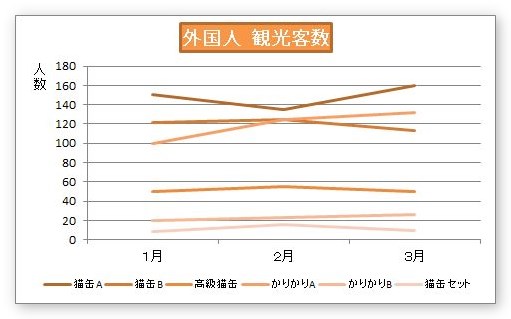
また、全体の大きさなどを一括変更して統一したい場合は、下のリンク先をご覧ください。


時間短縮にゃ
グラフの書式をコピーするやり方
下のように設定を変更したグラフがあったとします。
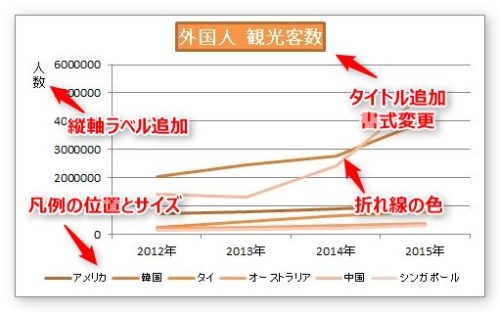
この設定を他のグラフに適用してみましょう。
貼り付け先のグラフは他の表で作成した下のグラフ。作成した初期状態のままです。
タイトルもありませんし、凡例は右。縦軸ラベルもありませんね。
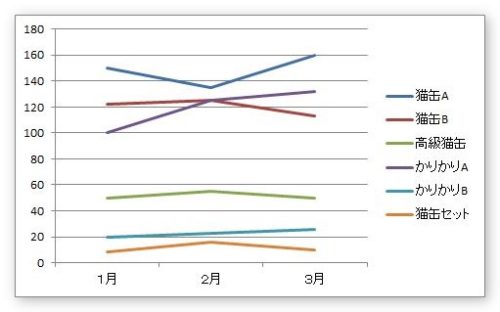
では、貼り付け元のグラフをクリックして、[ホームタブ]の[コピー]をクリック。
※右クリックのショートカットメニューからコピーしても良いですね。
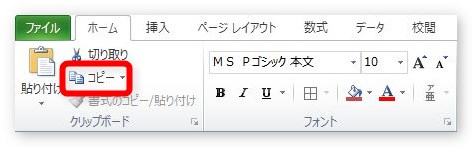
すぐ左下の[貼り付け]と書かれている場所をクリックして、
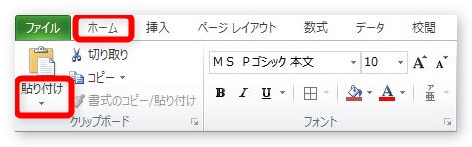
[形式を選択して貼り付け]をクリックします。
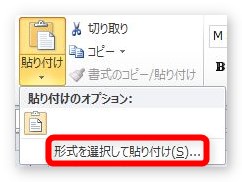
出てきた画面で[書式]にチェックを入れ[OK]。
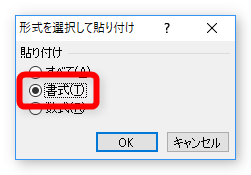
すると、書式のみが貼り付けられます。
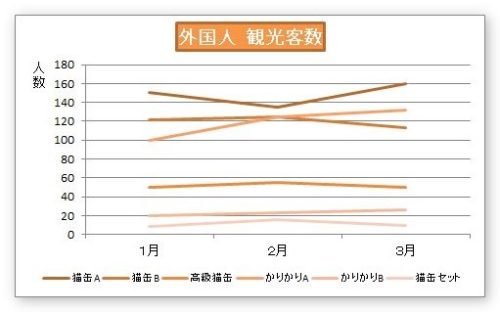
タイトルや軸ラベルは入力し直す必要がありますが、場所や大きさなどはそのままコピーされます。
小さくして並べてみました。
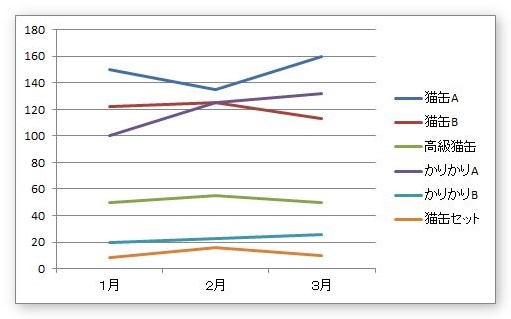
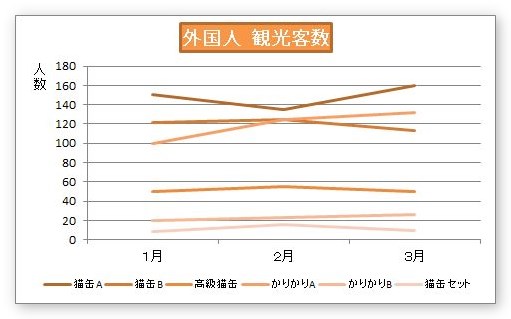
違いがはっきり分かりますね。
注意事項:
さて、この便利な書式のコピーですが注意しなければならないことがあります。
①必ず[書式のコピー]で貼り付けること。
普通に貼り付けると下のように、元の表のデータまで追加で貼り付いてしまいます。

②種類の違うグラフを貼り付けると、グラフの種類まで変わってしまう。
実際に元のデータを縦棒に変更してから折れ線グラフに貼り付けると、
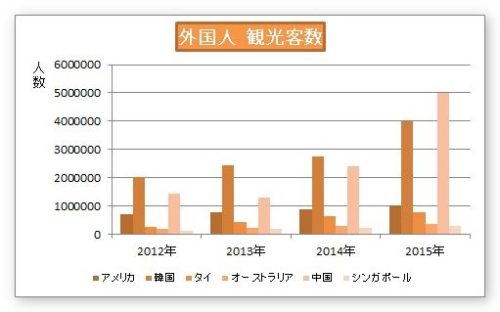
折れ線グラフが、縦棒に変わってしまいます・・・。
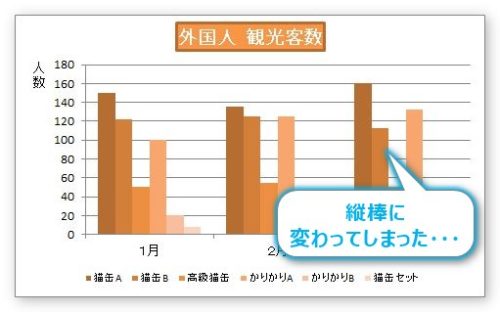
グラフの種類も書式の1つだということですね。
しかし、他の書式が貼り付く利点もあるので、後でグラフの種類だけ変更し直すのもアリですね。
まとめ
表の体裁をコピーする際に使用する事の多い「書式のコピー」ですが、グラフでも使用できることを頭の隅に入れておきたいですね。
複数のグラフを並べるときは、全体に統一感がある方が良いですよね。

グラフの種類まで変わるのは、ちょっと残念だにゃ



