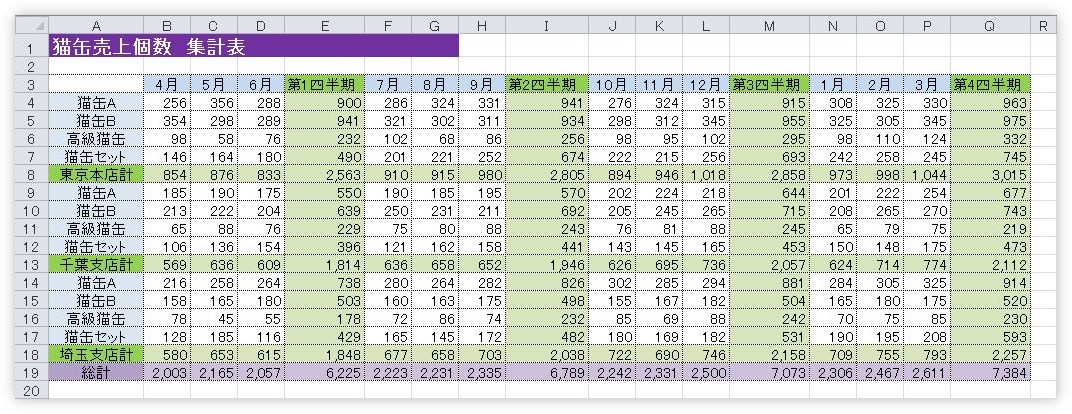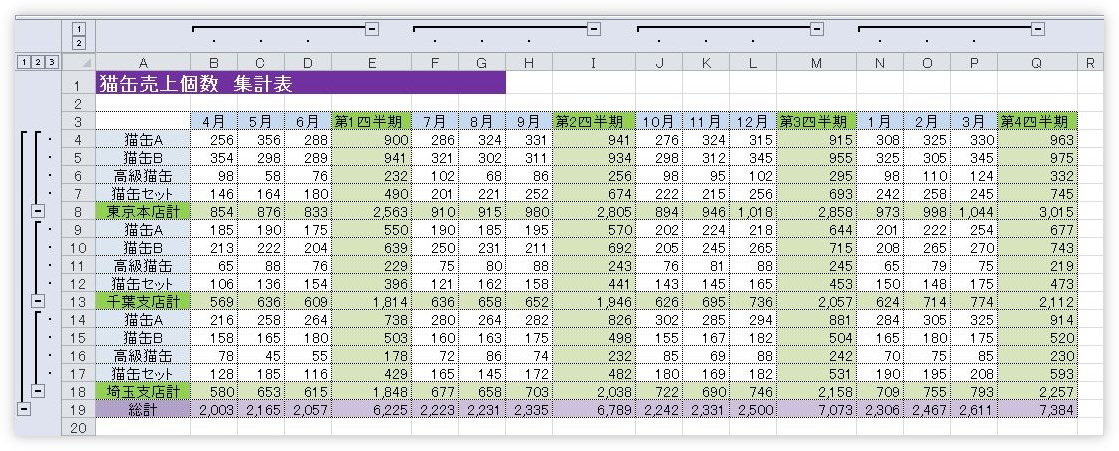Introduction
Ver. all 2013 2016 2019 2021 365
アウトライン(グループ化)を設定する方法です。
指定した行や列を折りたたみ、見やすく表示を切り替えることができます。
- 「アウトライン記号」が表示され、表示するレベルを切り替えることができる
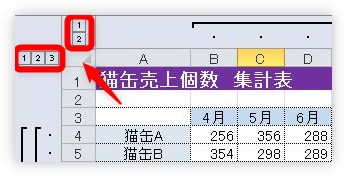
- 「詳細表示/非表示記号」が表示され、表示するレベルを切り替えることができる
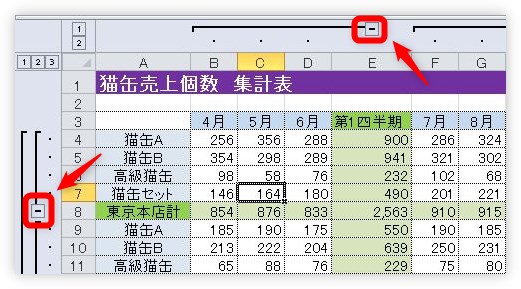

大きな表で使うにゃ
アウトラインの設定方法
アウトライン設定のポイント
- 数式が入力されていない場所に設定できる
- 折りたたんだ時に表示させたい場所は選択しない
この2つを頭に入れて設定しましょう。
自動で設定する方法
自動で設定する場合は、エクセルが数式が入力されていない場所を判断して、行列両方にアウトラインを設定してくれます。
表の形が複雑で無い場合は、この自動設定で十分かもしれません。
では、下の表にアウトラインを自動設定してみます。色が緑になっている場所に計算式が入っています。
行には「東京支店計」「千葉支店計」「埼玉支店計」「総計」の場所に「SUM関数」が入っています。
また、列は「第1四半期」「第2四半期」「第3四半期」「第4四半期」の場所を、やはり「SUM関数」で計算しています。
まず、表内のどこかの1セルをクリックしておきます。
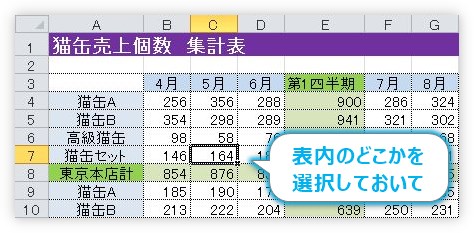
[データ] → [グループ化]下側の文字部分をクリック。
一覧から、[アウトラインの自動作成]をクリックすれば設定されます。
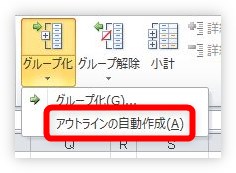
下の赤枠の場所にアウトラインがあらわれます。
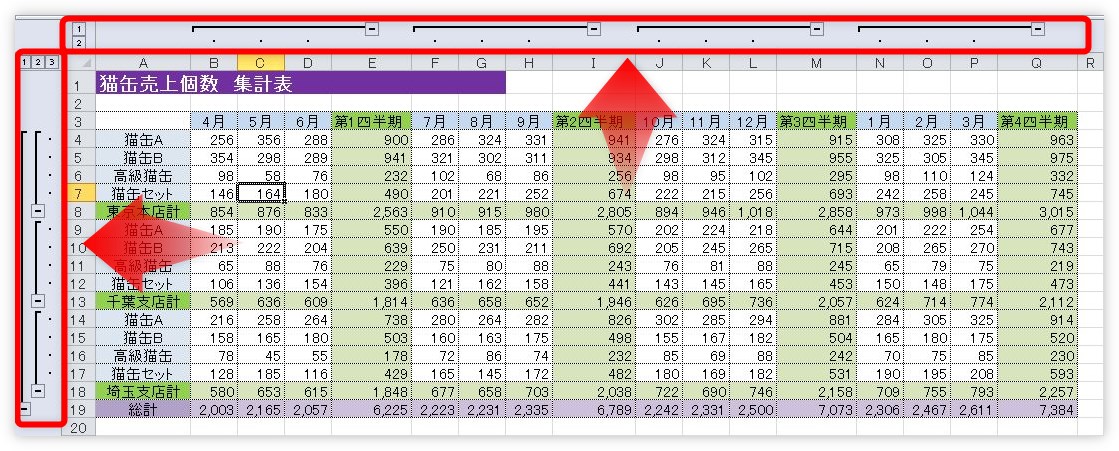
手動で設定する方法
アウトラインは、後で細かいデータを非表示にして、合計などを集計した場所を比較するために使用します。
どの行、どの列を選択するかを事前に決めてから作業をしましょう。
例えば、下の表の場合は「猫缶A」~「猫缶セット」までの集計結果がすぐ下の「東京本店計」に計算してあります。後で「東京本店計」のみ表示したい場合は、4~7行目を選択することになります。
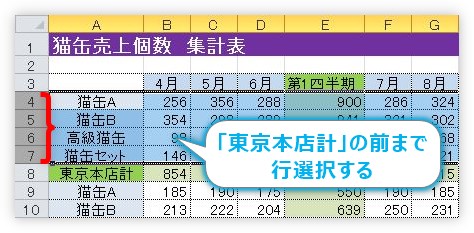
グループ化したい場所を選択したら、[データ] → [グループ化]の上部分をクリックするか、

下の文字部分をクリックして表示された[グループ化]をクリックします。

すると選択した場所がグループ化されます。左側にアウトラインが表示されるので分かり易いですね。「-」の部分をクリックすると折り畳むことができるようになりました。
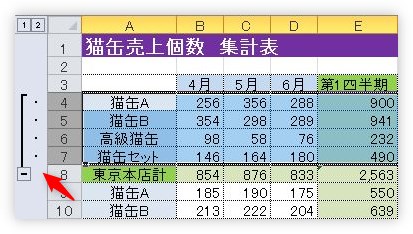
もう一箇所設定してみます。その下の集計行を除いた、9~12行目を選択して、
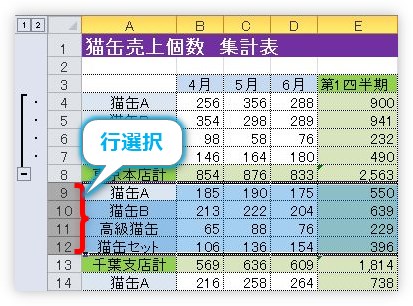
同じくグループ化すると、下のようなアウトラインになります。
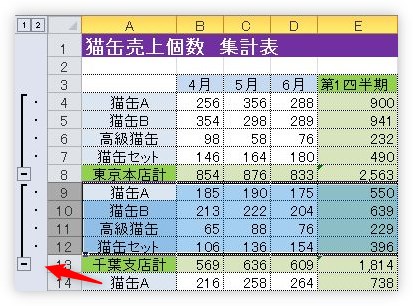
今度は列をグループ化してみます。
やはり集計列は抜かして選択します。今回の場合はB列~D列を選択して、
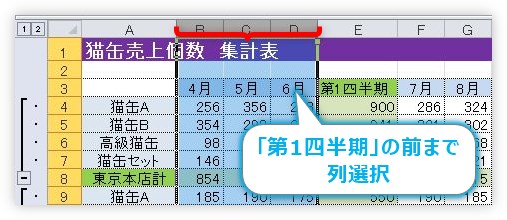
グループ化をすると下のようになります。列をグループ化すると上にアウトラインが表示されます。
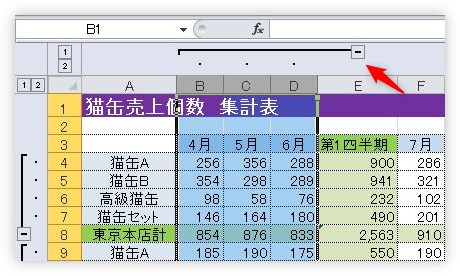
個別にアウトラインを設定する場合は連続で設定することが多いと思います。その場合は次の場所を選択して【F4】キーを押すと、繰り返し設定できます。
3か所アウトラインを設定した場所を折り畳んだのが下の画像です。
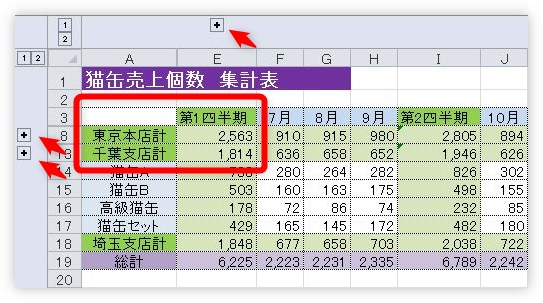
グループ化した場所が非表示になりました。
アウトラインの操作方法
アウトライン記号について
最初の「自動で設定する方法」で使用した全体にアウトラインが設定された下の表で「アウトライン記号」の説明をします。
左上を拡大すると、下のように数字が表示されています。これが「アウトライン記号」です。
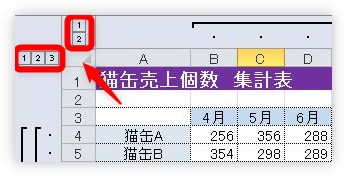
数字をクリックすると、そのレベルまでアウトラインが折り畳まれます。
行列それぞれ、1番大きい数字をクリックすると、全て表示された状態になります。今回の場合は、行が「3」、列は「2」になります。
ではやってみます。
行列、それぞれ「1」をクリックした状態が下の画像。
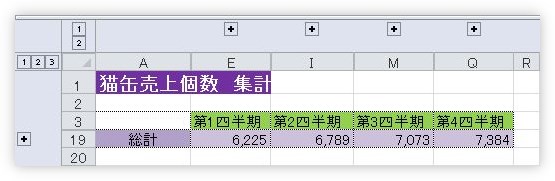
全てのアウトラインが畳まれて、最後の「総計」だけが表示されています。
行列、それぞれ「2」をクリックした状態が下の画像。
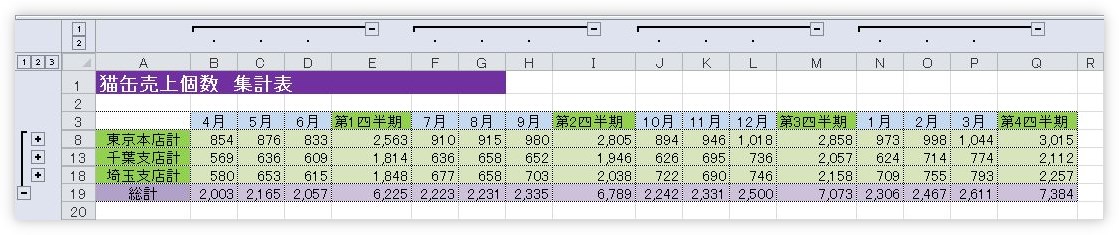
列に関しては全てが表示され、行に関しては、各営業所の合計だけ表示されました。
次は、行を「3」にして全て表示し、列は「1」をクリックしたものです。
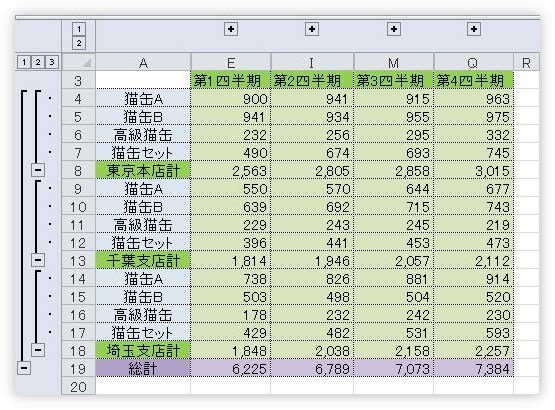
四半期ごとにまとまった全てのデータが表示されます。データ分析し易くなり、グループ化の本領発揮という感じですね。
「詳細表示/非表示記号」ボタンについて
また、行や列の上に表示されたアウトラインにある「-」「+」の記号が「詳細表示/非表示記号」のボタンです。
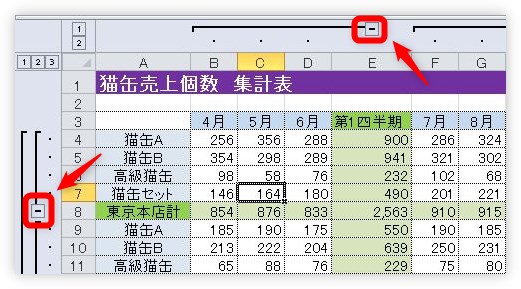
設定直後は「-」表示になっています。
「-」になっているときは、その場所全てが表示されているということ。
- 「-」・・・すべてのデータが表示されている。
- 「+」・・・その場所のデータは折り畳まれて非表示になっている。
例えば先ほどの状態で、「第2四半期」の「+」をクリックすると、下の赤枠で囲んだ場所だけ広がって表示されます。
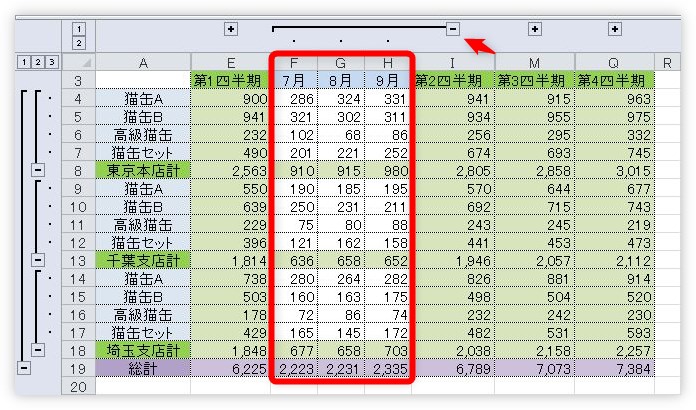
見たい場所だけ個別に設定することができますね。
もう少し説明を追加すると、下の画像で矢印の「-」をクリックした場合は、それぞれの枠線で囲んだ場所が非表示になります。
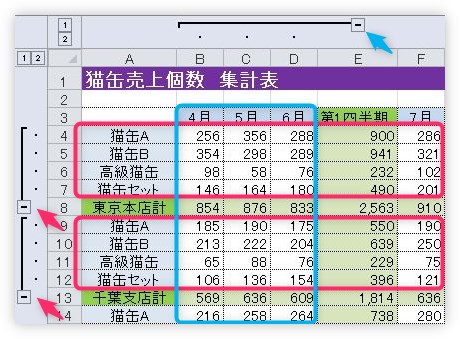
実際にクリックした結果が下の画像です。
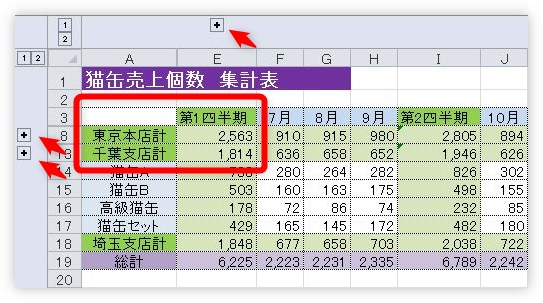
「詳細表示/非表示記号」のボタンが「+」に変わっています。赤枠の場所を見てみると集計場所だけ表示されています。
また、列番号と行番号を見ると、各行列が折り畳まれて非表示になっているため、番号が飛んでいるのが分かります。
アウトラインの解除方法
全て解除する場合
アウトライン(グループ化)を全て解除したい場合は、
表内のどこかの1セルをクリックしておきます。
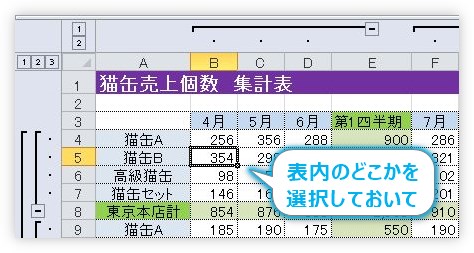
[データ] → [グループ解除]下側の文字部分をクリック。

一覧から、[アウトラインのクリア]をクリックすれば全ての設定が解除されます。
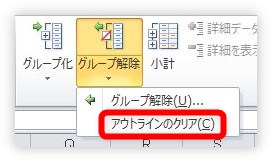
指定した範囲を解除する場合
指定した範囲を解除するには、その行もしくは列を選択してから解除します。
グループを解除したい場所を選択したら、
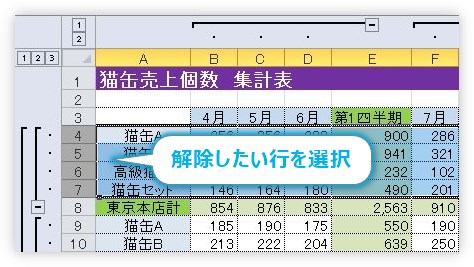
[データ] → [グループ解除]の上部分をクリックするか、

下の文字部分をクリックして表示された[グループ解除]をクリックします。
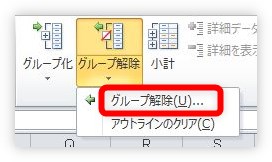
すると、その行もしくは列のグループ化は解除されアウトラインも消えます。
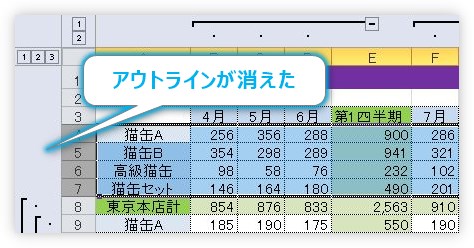
選択範囲を間違えると、グループ化が細かく分かれてしまうこともあるので注意が必要です。
まとめ
グループ化の作業が必要な場合は、大きな表を扱う時でしょう。この機能を知らない人もいると思いますので、使用する場合は現場の状況に合わせる必要があると思います。
また、グループ化の解除ですが、範囲選択を間違ってごちゃごちゃになってしまった場合は、全てクリアして最初から設定し直した方が早い場合もありますよ。

普段ない場所に数字や線が出てくるので、戸惑う人もいるみたいだにゃ