Introduction
Ver. all 2016 2019 2021 2024 365
エクセルで「値として貼り付け」の作業をキーボードで行う場合の手順です。「形式を選択して貼り付け」画面を表示するショートカットを利用します。
エクセルでは、コピーの際に様々な貼り付け方を選ぶことができます。
その中でも、使用機会が多いのは「値」として貼り付ける事ではないでしょうか。
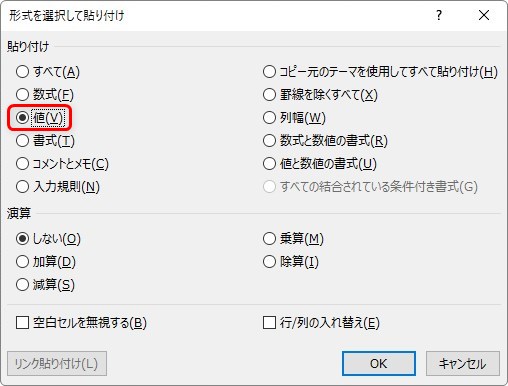
元データの数式を削除して、見た目の数字や文字だけをコピーしたいときに重宝します。
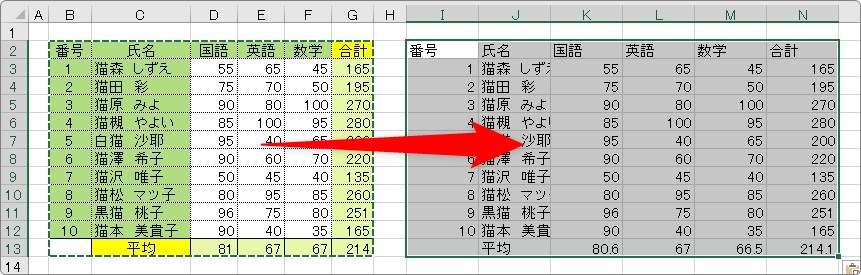
その「値として貼り付け」ですが、通常はデータをコピーした後に、[貼り付け]ボタンの下部分をクリックして、
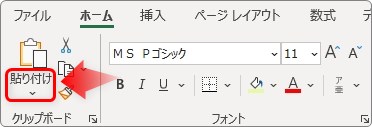
[値]を選びます。
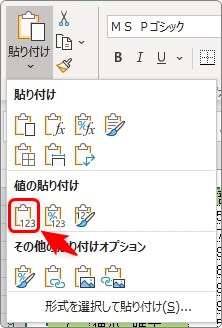
これをショートカットキーで行う手順を紹介します。
先に操作方法を説明すると、
【Ctrl】+【Alt】+【V】 → 【V】 → 【Enter】
となります。

良く使用する人は覚えておくと便利にゃ
「値として貼り付け」のショートカット
コピー貼り付けのように【Ctrl】+【C】や【Ctrl】+【V】のようなショートカットは用意されておりません。
そのため、「値として貼り付け」をキーボードで行うためには、[形式を選択して貼り付け]ダイアログボックスを表示してからの作業となります。
では、下の表を右に「値」としてコピーしてみます。
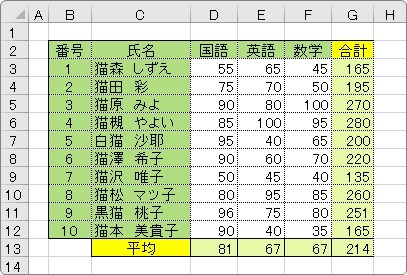
まずはコピーする範囲を選択して、
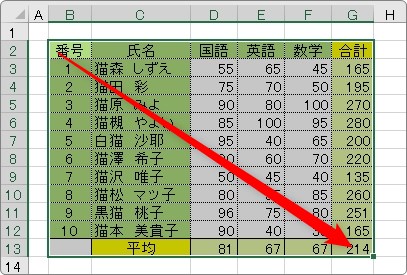
【Ctrl】+【C】でコピー。
そして、貼り付け先のセルを選択。

ここで普通に貼り付ける場合は「Ctrl」+「V」を使いますが、
【Ctrl】+【Alt】+【V】を押します。
小指、中指、人差し指を使用する感じです。
【Ctrl】+【Alt】+【V】・・・[形式を選択して貼り付け]ダイアログボックスを表示する
すると、[形式を選択して貼り付け]ダイアログボックスが表示されます。
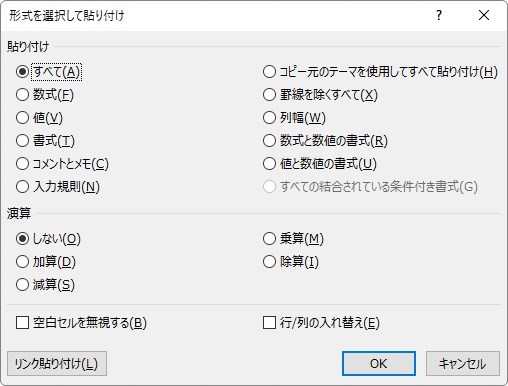
良く見ると、それぞれの右側の括弧内にアルファベットが表示されています。そのキーを押すと選択が移動します。
[値]の場所は「値(V)」となっていますね。
【V】を押しましょう。
選択場所が[値]に移動します。
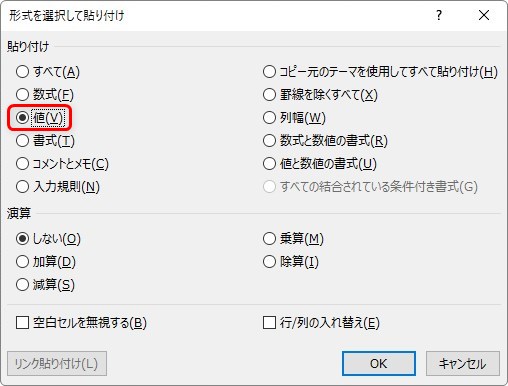
あとは[OK]をクリックする代わりに【Enter】キーを押して終了です。
「値」として張り付きます。
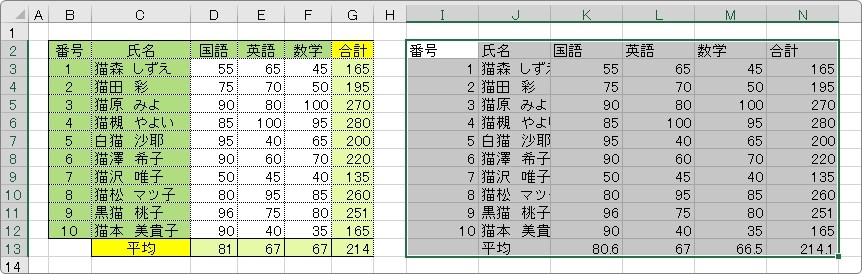
まとめると、
【Ctrl】+【Alt】+【V】 → 【V】 → 【Enter】
となります。
少し難しく感じますが、「値として貼り付け」を頻繁に利用する方は覚えておいて損はしません。
まとめ
数式を削除して、値の数値のみが欲しい場合に活躍しますね。
「形式を選択して貼り付け」ダイアログボックスには、他にも有用なものが多いので、【Ctrl】+【Alt】+【V】は覚えておきたい一歩先のショートカットの一つかもしれません。
[書式] [列幅] [入力規則] [乗算]
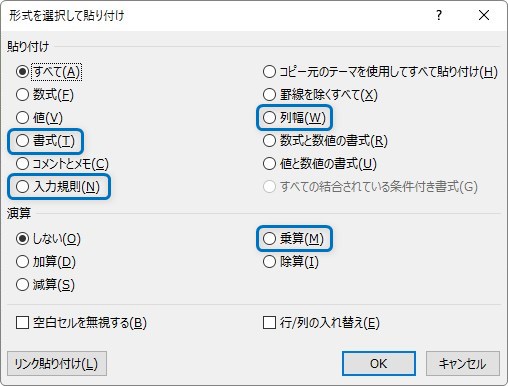
この辺りは、使用する機会が多い場所ですね。

ノートPCでの作業時におすすめにゃ


