Introduction
デスクトップにエクセルやワードのショートカットを作成する方法です。
Windowsのバージョンによって多少異なるので、ここではWindows10とWindows11でのやり方を紹介します。
方法はいろいろありますが、簡単な方法を紹介します。
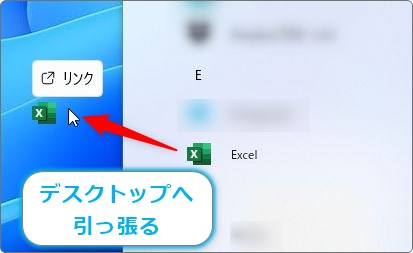
また、画像はExcelで紹介しますが、Wordでも方法は同じです。

ピン留めよりデスクトップから起動するのが好きだにゃ
Windows11でデスクトップにショートカットを作成する
では、デスクトップにショートカットを作成してみましょう。
まず、スタートボタンからExcelの起動ファイルを探します。
スタートボタンをクリックして、
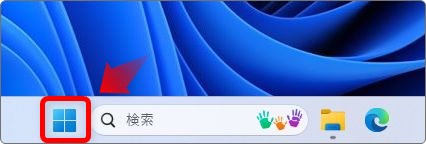
表示されたアプリの一覧、右上の[すべてのアプリ]をクリックします。
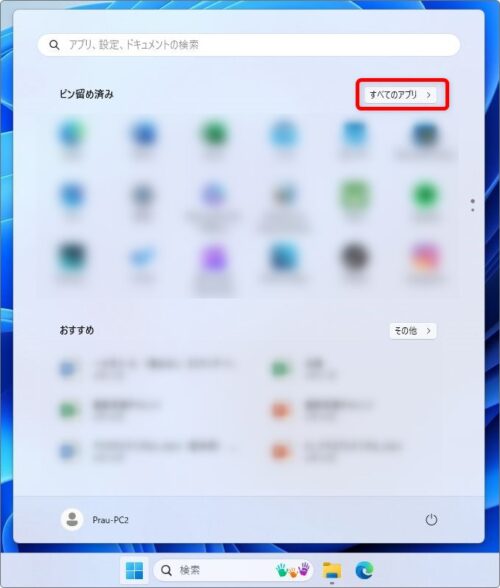
アプリの一覧が表示されるので[E]の場所まで移動してExcelを探してください。
※Wordの場合は[W]に移動してWordを探します。
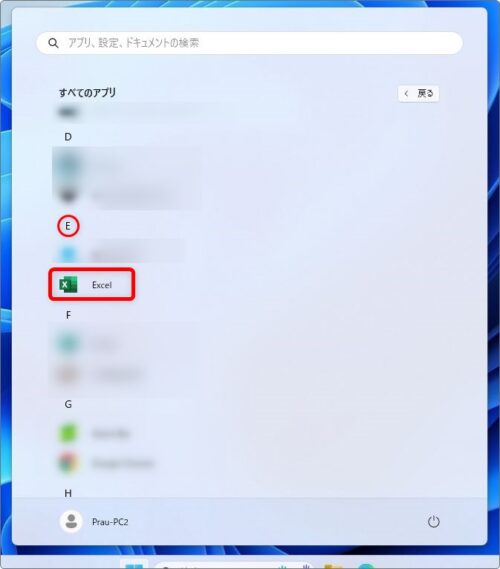
移動したらアプリのアイコンの上にマウスを移動して、
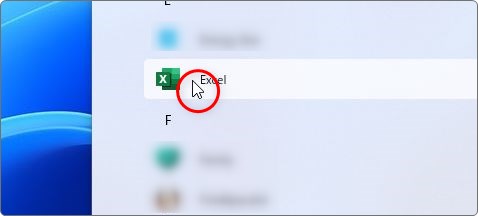
そのままデスクトップにドラッグ&ドロップ。
※デスクトップまで引っ張って手を離します。
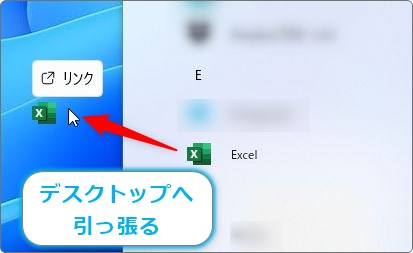
これで、ショートカットがデスクトップに作成されます。

Windows10でデスクトップにショートカットを作成する
windows10では、左下のスタートメニューをクリックして、

プログラムの一覧で[E]の場所にある「Excel」を表示して、
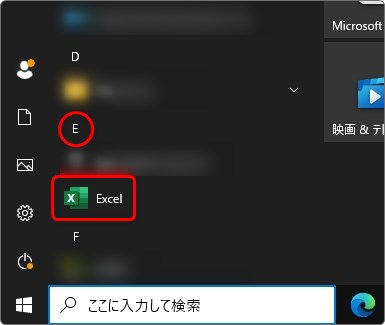
マウスで、その「Excel」のアイコンを右のデスクトップまで引っ張ってきましょう。
かなり距離があるので、ゆっくり操作しましょう。
[リンク]という文字が表示されたらマウスの手を離します。
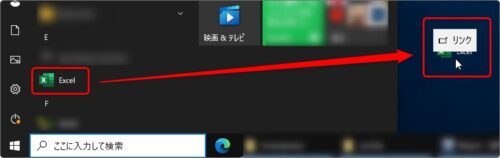
それだけでショートカットが作成されます。

まとめ
他にも方法はありますが、一番楽な方法を紹介しました。
あわてて操作せず、ドラッグ後に[リンク]というアイコンが表示されてからマウスの手を離しましょう。
消したくなったら通常のファイルと同じように、ゴミ箱に放り込むか右クリックのショートメニューから削除しましょう。

新しいPCになったら最初に設定しても良いかもにゃ


