Introduction
Ver. 2019 2021 2024 365
最近のバージョンでのWord、Excel、PowerPointでは、「形式を選択して貼り付け」の一覧で「SVG形式」を選ぶことができます。どんな形式なのでしょうか。
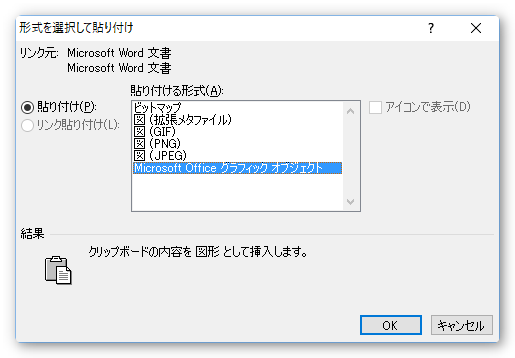
⇩
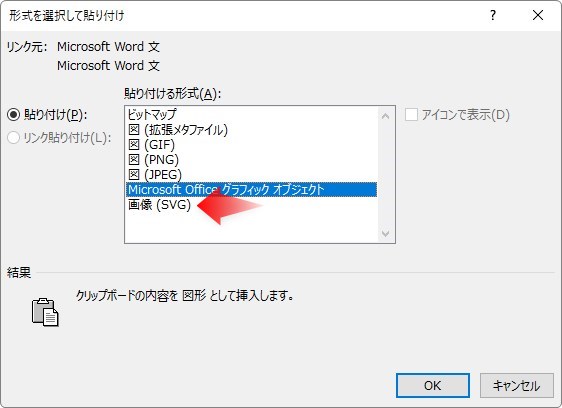

今後スタンダードな形式になるのかにゃ?
SVG形式とは
コンピュータ用語の意味や特徴を理解するには、英語を直訳するとイメージが湧きやすくなります。
SVG・・・Scalable Vector Graphics(スケーラブル・ベクター・グラフィックス)
- Scalable・・・拡張性のある
- Vector・・・ベクトル式の(座標、向きや大きさなどの情報で表現する)
- Graphics・・・画像
つまり、「拡張性のあるベクトル式の画像」ということ。
どうでしょう。
コンピュータで普段から画像を扱っている方は「そういうことね」となりますが、ほとんどの方には「何だそれ」となってしまいますね・・・。
もう少し詳しくいきましょう。
コンピュータで扱う画像形式には大きく分けると2種類あります。
- ラスター画像(ビットマップ画像)
- ベクター画像(ベクトル画像)
点の集合体として画像を表示する。
拡大すると画像が荒くなる。色変化の表現に強い。
主に写真で使用される。
向きや大きさなどの情報で描画する。
拡大縮小しても画像が汚くならない。サイズが小さくて済む場合が多い。
イラストやロゴなどで使用されることが多い。
例えば下の五角形の画像。

これを3倍に拡大したのが下の画像です。
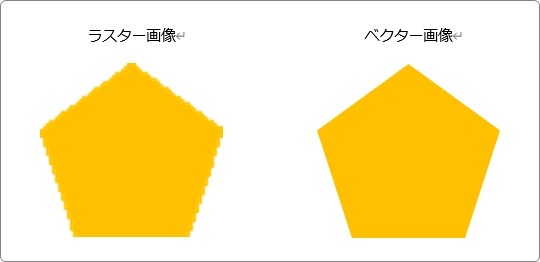
ラスター画像の方は点の集合体なので、拡大すると画像が荒れていくのが分かりますね。最終的には点の粒粒がはっきり確認できるようになります。
「SVG」画像について、他の点から見てみましょう。
- W3C(web使用での標準化団体)内で開発された
- オープン標準規格
- XMLベースのため、様々な効果を埋め込むことができる
- 透過やアニメーションが使用できる
- Officeシリーズでは、2016年にOffice365からサポートスタート
と色々ありますが、私たちがOfficeで使用する際に覚えておくことは、最初に述べた「ベクター画像形式」なんだということだけで良いのではないでしょうか。
ちなみに、[挿入]タブ → [アイコン]
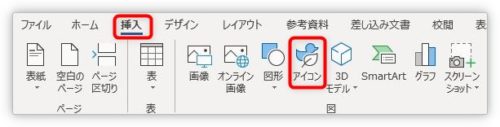
から使用できるアイコンは、
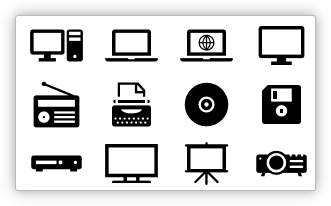
このSVG画像です。「アイコン」に興味のある方は、下のリンク先をご覧ください。

他の画像形式と比べてみる
では、その特徴を他の画像形式と比べて確認してみましょう。
今回はワードで試しますが、エクセルやパワーポイントで試しても同じ結果になります。
[図形]機能を使用して楕円を描いて、中に「ねこ」と入力しました。
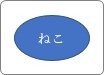
これをコピーして、[形式を選択して貼り付け]を使用して、
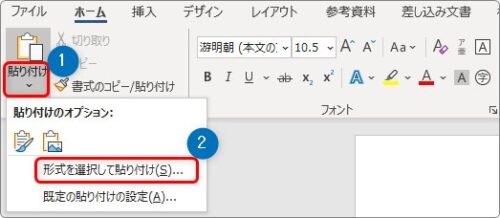
様々な形式で貼り付けて比較してみます。
※「Microsoft Office グラフィック オブジェクト」は、そのまま貼り付くだけなので今回は除外します。
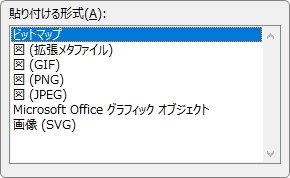
結果が下の画像。

そのままの大きさだと、違いが分かりませんね。「GIF」だけ画像が荒くなっているのが分かる程度です。
「SVG」以外の画像形式については、下のリンク先の後半に簡単な説明があります。

これを拡大してみると、違いがハッキリ分かるようになります。
まずは「ビットマップ」と「拡張メタファイル」と「GIF」です。
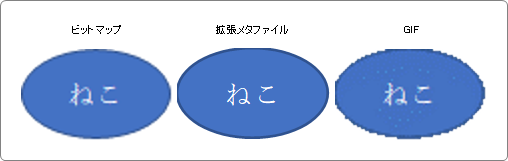
「拡張メタファイル」はベクター画像なので拡大しても綺麗ですね。
続いて、「PNG」と「JPEG」と「SVG」。
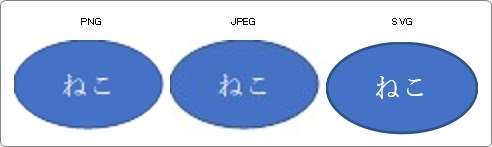
「SVG」はベクター画像なので、やはり拡大しても綺麗です。
では、「拡張メタファイル」と「SVG」の違いは?
これは、それぞれの図形をクリックしてメニューを見るとはっきり分かります。
「拡張メタファイル」の場合は[図の書式]メニューが右側に表示され、クリックすると下のようなお馴染みのリボンが表示されます。

一方、「SVG」の図形をクリックすると、[グラフィックス形式]というメニューが表示され、下のようなリボンが表示されます。

普段から「SVG形式」を使用している人は少ないと思いますので、初めて見たという方もいらっしゃるのでは。
この2つの形式の使い分けですが、現状ではOfficeの中で「SVG」画像について細かい設定ができることもないので、
- 図形化した後に、「図のスタイル」や「透明化」など図形機能を使用したい場合は「拡張メタファイル」
- 図形化した後でも、枠線や塗りつぶしの色変更をしたい場合は「SVG」
という使い分けで良いのではないでしょうか。
まとめ
ちょっと気になっている方がいるかもしれないということで、「SVG」形式について説明してみました。
一番覚えておくべきなのは、JPEGやGIFと違って、ベクター形式の仲間ということでしょう。
大きくしても形が崩れないのは使いやすいですよね。
ついでに「Windowsメタファイル」と「拡張メタファイル」も気になっていた。という方は下のリンク先をご覧ください。


画像形式は数が多くて大変だにゃ


