Introduction
Ver. 2021 2024 365
エクセルでの「#SPILL!」エラーの意味と、その原因を説明します。
スピル機能は2019年12月、Office365で使えるようになりました。
※つまり、バージョン2019以前のExcelでは「#SPILL!」エラーは表示されません。
そのため、最近初めて見た方もいらっしゃるのでは。突然「#SPILL!」と表示されて「何だこりゃ」という感じ。
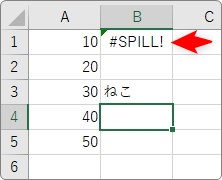
ちなみに「スピル」とは、
自動で数式の中身が隣接したセルにあふれ出て表示されること
「スピル機能」そのものについて詳しく知りたい方は下のリンク先をご覧ください。


エラーが表示されると驚くにゃ
「#SPILL!」エラーの原因
「#SPILL!」エラーの原因は複数あります。
- スピル範囲に、すでに他のデータが入力されている
- スピル範囲に、後からデータや数式が入力された
- ワークシートの範囲を超えてスピルしている
まず、
- スピル範囲に、すでに他のデータが入力されている
- スピル範囲に、後からデータや数式が入力された
から説明します。
下のように、「A1:A5」という広い範囲を指定して式を入力すると。
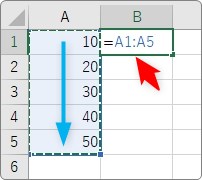
通常は、問題なくスピルして表示されますが、
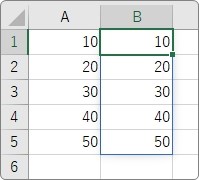
そのスピルする予定の場所に、すでに何らかのデータが存在した場合は、
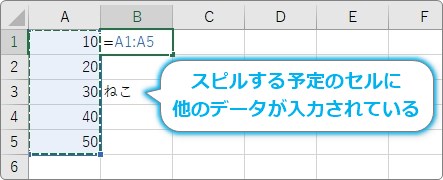
エラーが表示されます。
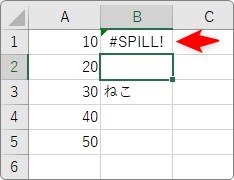
また、すでにスピルされているセルに、他のデータを入力すると、
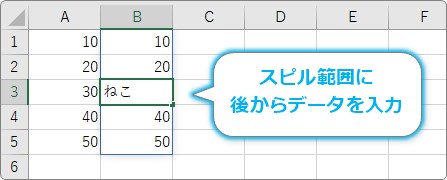
これもエラーが表示されます。
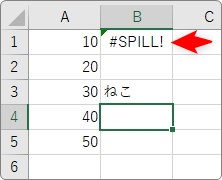
左上の「エラーインジケータ―」をクリックすると、[スピル範囲が空白ではありません]と表示されます。
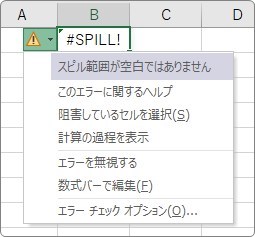
次に、
- ワークシートの範囲を超えてスピルしている
ですが、
例えば下のように2行目でB列全体を指定した場合、
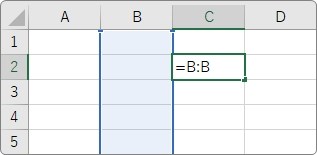
エラーが表示されます。
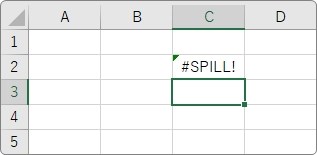
列全体を指定したのに、式が2行目に存在するため、全ての列がスピルできないということ。
※式を1つ上のセルに移動すればエラーは表示されません。
エラーインジケータ―をクリックすると、
[スピル範囲が大きすぎます]と表示されます。
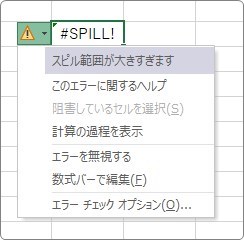
ちなみに、このような単独ではエラーが表示される範囲指定を関数の引数として使用しても普通に使える場合もあります。
そのため、長い式の途中で動作確認している際に表示された場合は、そのまま無視して続行しても問題無い場合がありますよ。
まとめ
「#SPILL!」エラーの原因は下のようになります。
- スピル範囲に、すでに他のデータが入力されている
- スピル範囲に、後からデータや数式が入力された
- ワークシートの範囲を超えてスピルしている
「スピル」そのものの意味を知ることでエラーを解決することができそうですね。
今後見かける事が増えてくるエラーかもしれません。
最初にも書きましたが、このエラーに関する「スピル」については、下のリンク先で説明しています。


スピルには「こぼれる」という意味があるにゃ


