Introduction
エクセルやワードを自動更新にしていた場合、更新後に元に戻したくなった場合の対処法です。
Officeは基本的に自動で更新する設定になっています。万が一、更新によって不具合を生じるファイルが出てきてしまった時などは元のバージョン(ビルド)に戻してみると解決する場合がありますよ。
戻し方はマイクロソフトのサポートページで説明してくれています。
クイック実行 (C2R) 版の Office 2016 を以前のバージョンに戻す方法
手順を詳しく説明してくれているのですが、コンピュータに慣れていない方だと難しく感じるかもしれません。こちらの操作の流れは、エクセル、ワード、パワーポイントのバージョンを戻す方法(2016)|Office2016のバージョンダウンのやり方で説明しています。
ここで説明するやり方は、少し違う方法になります。このやり方はマイクロソフトのサポートページのブログや、コミュニティページなどで紹介されています。正式なサポートページでのやり方ではないのですが、上で紹介されている方法よりもファイルをダウンロード後に展開したりする手順が必要ない分、少し楽になりますよ。
※ここでは、Windows10を使用して説明します。
【注意事項】
- C2R版でしかできません
- 更新作業がスタートすると、10分~20分程度かかるので、準備も含め時間のある時に行いましょう
- ワードやエクセルなど、全てのOffice製品のバージョンが変更されます
【作業の流れ】
- C2R版か確認
- バージョン(ビルド番号)の確認
- Officeの更新を無効にする
- コマンドプロンプトを管理者権限で起動
- コマンドプロンプトで更新を実行
説明画面はエクセルですが、ワードやパワーポイントでやっても同じです。

ちょっと手順が多いから落ち着いてやるにゃ
自分のOfficeがC2R版か確認する
まず、今回の方法が使用できるか確認しましょう。クイック実行 (C2R) でインストールした Microsoft Office でなければなりません。
「クイック実行 (C2R) 」とは何でしょう?
Officeをパソコンにインストール(入れる)方法には、クイック実行(C2R)形式と、Windowsインストーラ(MSI)形式があります。
違いを簡単に説明すると、Windowsインストーラ(MSI)形式は昔から使用されているインストール方式で、クイック実行は最近のOfficeで使用されている方式。
クイック実行の特徴は、
- ダウンロードとインストールが高速
- インストール完了前にソフトの使用が可能
- 異なるバージョンのOfficeが同一パソコンで使用できる(各バージョンなどの縛りあり)
など。
興味のある方は、マイクロソフトのページ「クイック実行の概要」を見ていただくと良いかもしれません。
では、使用しているOfficeがどちらなのか確認しなくてはいけませんね。
確認方法は、左上の[ファイル]をクリックして、
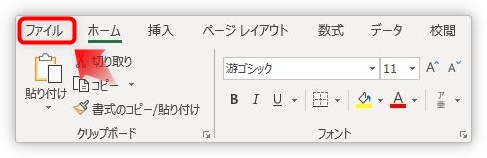
下の方にある[アカウント]をクリック。
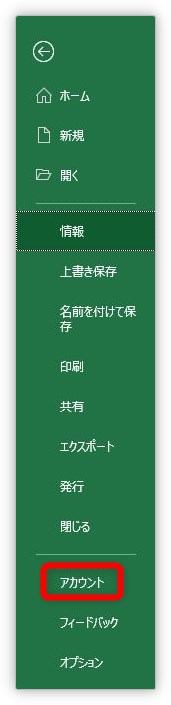
画面右側に表示された場所を見てください。
この場所に[更新オプション]というボタンが表示されていたら、クイック実行 (C2R)形式なので、今回の方法が使用できます。
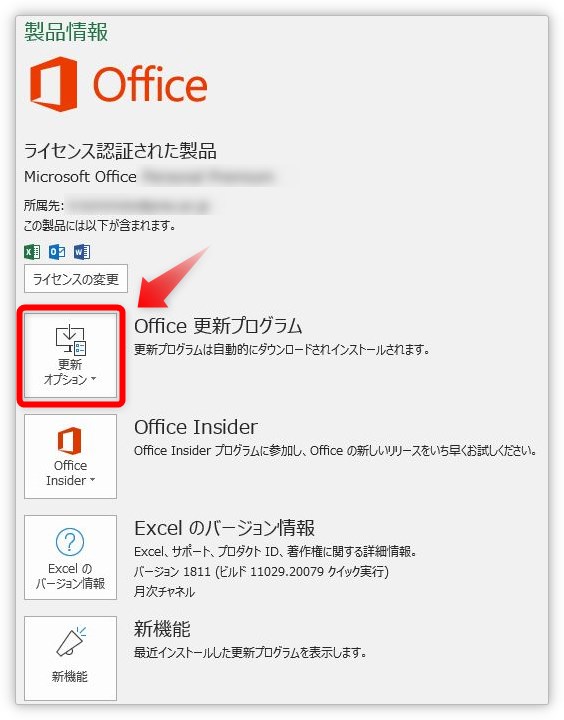
Windowsインストーラ(MSI)形式の場合は、下のように[更新オプション]が表示されずに、すぐに[Excelのバージョン情報]ボタンになっています。
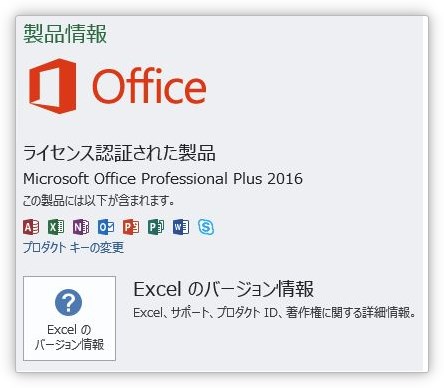
現在のバージョン(ビルド番号)と、戻したいバージョンをチェック
前の説明でクイック実行(C2R)形式だったことを確認したら、次は現在のバージョンと戻したいバージョンを確認しましょう。
現在のバージョンの確認は先ほどの画面を見ればすぐに分かります。
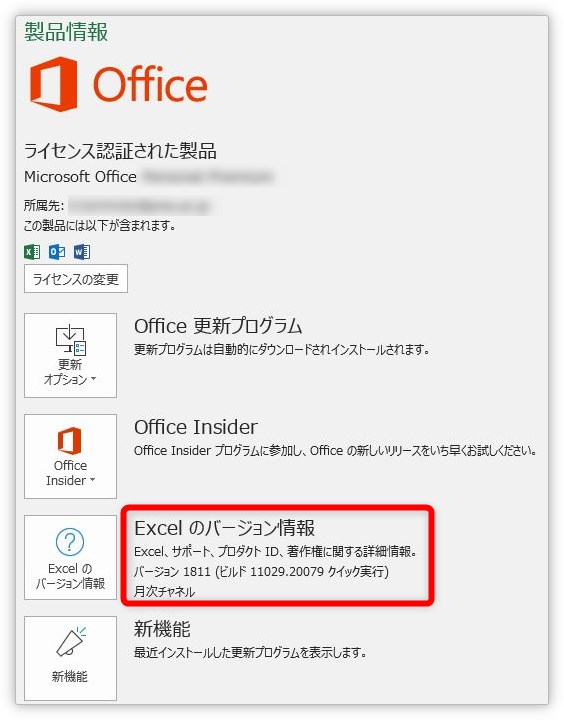
こちらの[Excelのバージョン情報]の右側を確認しましょう。
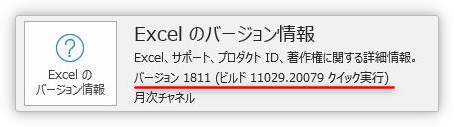
ビルド番号含めて、一応メモしておくのがおすすめです。
次に、戻したいバージョンのチェックです。
マイクロソフトの「Office 365 ProPlus の更新履歴 (日付別の一覧)」のページを見て戻したいバージョンをチェックします。
※Office365と書いてありますが、Office2016でも使用できます。
「リリース日」ごとに様々なバージョンが並んでいます。
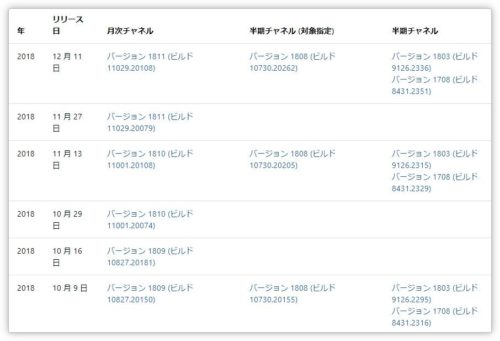
直前に戻したい場合は先ほどメモした現在のバージョンから1つ前を覚えておけば良いのですが、機能的な部分を理由に前に戻したい場合は、どのバージョンでどの機能が追加されたかチェックが必要になります。
そんな時は、 画面の左側で[リリースノート]をクリックして、ツリーを開き[毎月のチャネル]から、各西暦をクリックすると更新時に何を行ったか細かい情報を見ることができます。
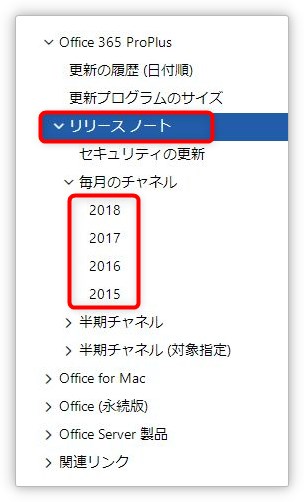
例えば、下は2018年10月29日の更新情報。Excelで画像の透過機能が追加されたのが分かります。
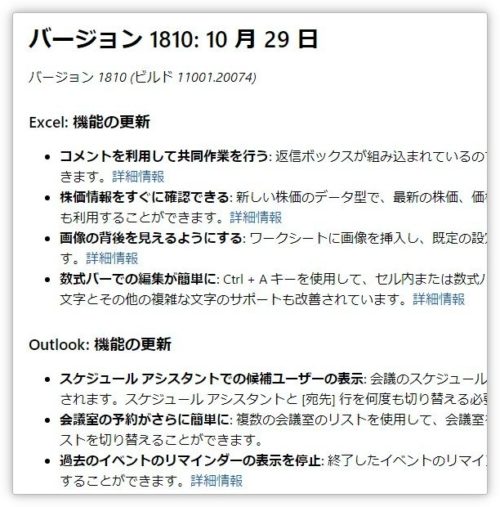
さて、どのバージョンに戻すか確認できたら、その場所をしっかり覚えておきましょう。もしくはメモが必要です。
後で、ビルド番号を使用することになります。
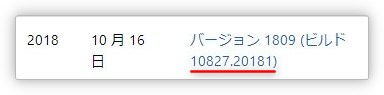
メモをとって入力するよりも、選択してコピーした方が楽なので、開いたページは閉じずに残しておくのがオススメです。
Officeの更新を無効にする
更新作業の前に、エクセルやワードを開き、更新を無効にしておきましょう。
バージョンをチェックしたときの画面で、[更新オプション]をクリックして、
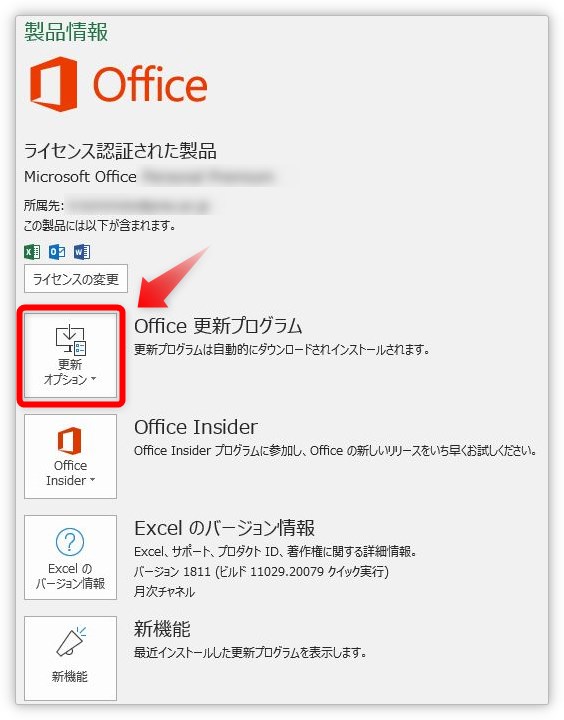
[更新を無効にする]をクリックします。
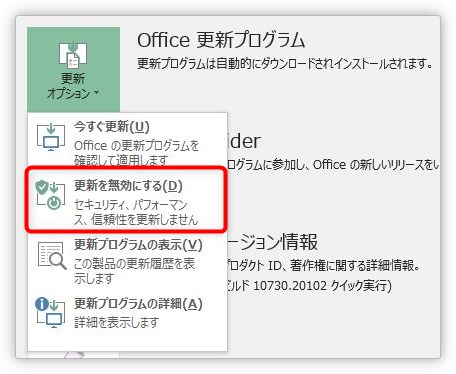
コマンドプロンプトで更新作業
いよいよ更新作業です。
まず、更新の命令をするために、コマンドプロンプトというソフトを管理者権限で起動します。
デスクトップ画面の左下「ここに入力して検索」の場所に、
※検索の場所が表示されていない場合は、同じ場所にある虫眼鏡マークをクリックすると現れますよ。
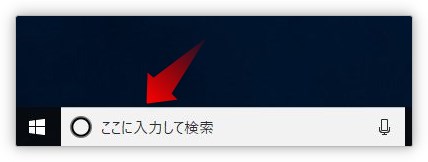
「cmd」と入力します。
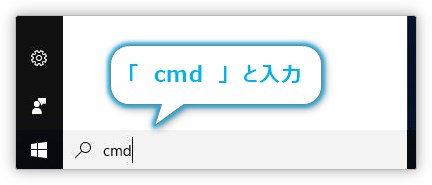
上の方に[コマンド プロンプト]と表示されるので、その場所にマウスを移動して右クリックします。
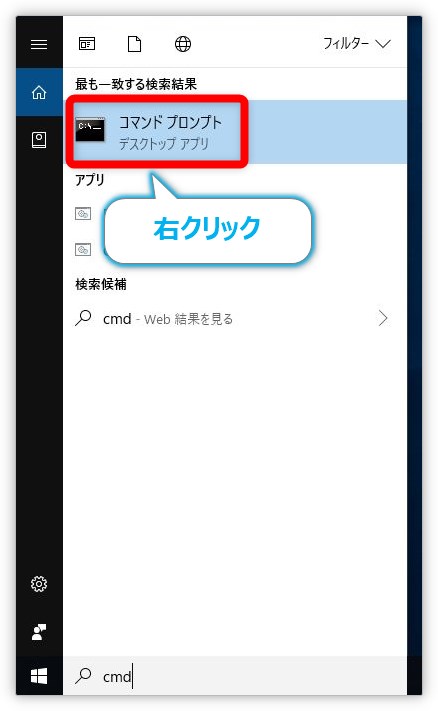
一覧から[管理者として実行]を選びます。
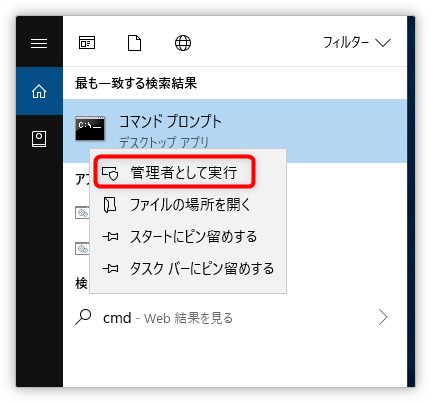
「このアプリがデバイスに変更を加えることを許可しますか?」というメッセージが表示されたら[はい]をクリックします。
すると、管理者権限でコマンドプロンプトが起動します。
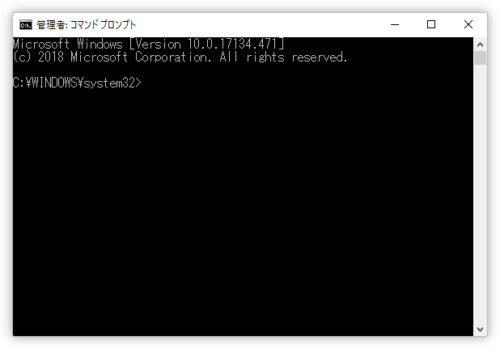
起動した直後は、「C:WINDOWS¥system32」という場所が表示されていると思います。
この場所を更新プログラムが置いてある場所に移動してあげる必要があります。
下の1行をコピーして、キーボードのショートカットを使って貼り付けましょう
「Ctrl」キーを押しながら「v」です。
cd %programfiles%\Common Files\Microsoft Shared\ClickToRun
最初の「cd」は、「これから入力する場所へ移動してください」という命令です。
そのあとの長い文字列が移動場所への道筋(パス)です。貼り付けた後に「Enter」を押せば、その場所に移動します。
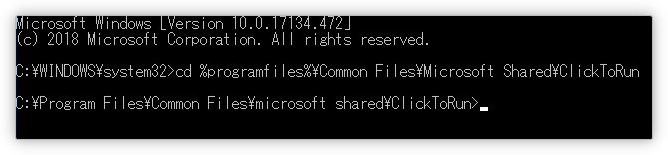
次に更新の命令を入力します。
下の1行をコピーして、また貼り付けましょう。
OfficeC2RClient.exe /update user updatetoversion=16.0.xxxx.yyyy
今度は、ちょっと訂正が必要になります。下の画像の赤線を引いた場所。この場所を自分が更新したいバージョン(ビルド番号)にする必要があります。
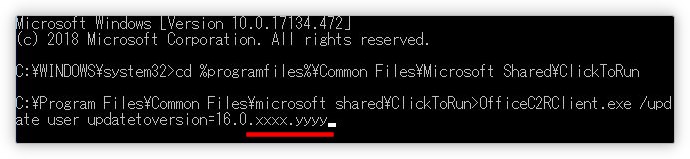
先ほどメモしたビルド番号を入力するか、ページを開いたままであればコピーすればOK。訂正が終わったら「Enter」キーを押しましょう。
下の画像が例です。今回はバージョン1808のビルド番号「10730.20102」にバージョンダウンしてみます。
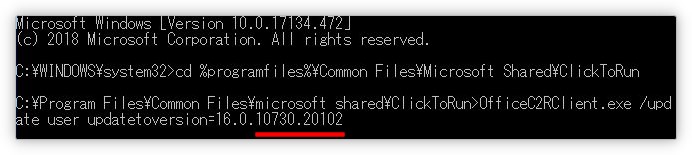
更新がスタートすると、下の画面が表示され、

すぐに、下の画面に切り替わります。
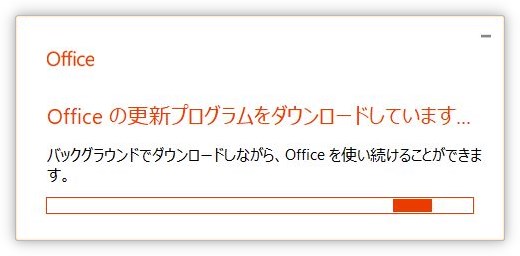
しばらく待っていると(ちょっと長い)、「続行する前に作業内容を保存」という画面が表示されるので、開いているOffice製品を終了してから[続行]をクリックします。
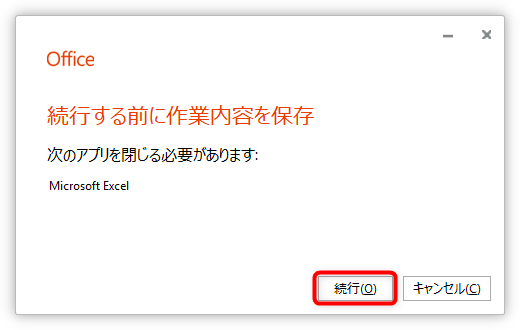
下の「更新を適用しています」の画面が少しの間、表示されすぐに終了します。
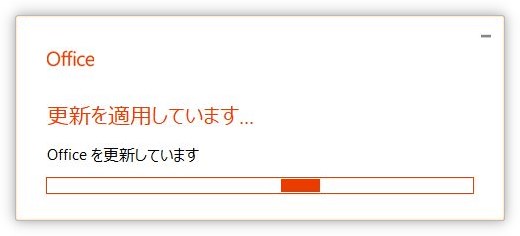
これでバージョン変更が終了しました。その後何も表示がされないのですが、しばらく待つと下の画面が突然表示されます。
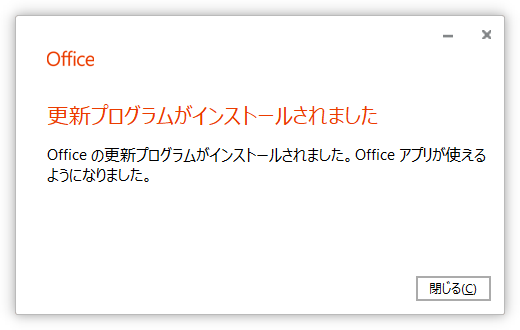
エクセルを起動して、バージョンを確認するとビルド番号が変わっています。
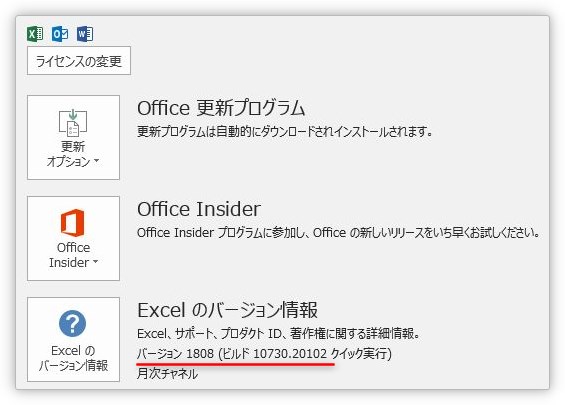
これですべての手順が終了です。
まとめ
コマンドプロンプトを使用するので、お手軽とは言えませんが、サポートページで紹介されている方法よりは手順が少ないやり方です。
しかし、Officeのサポートページでの手順ではないため、この方法がいつまで使用できるか分かりません。
ソフトウェアはセキュリティ面などを考えても、常に最新の状態で使用するのが本来の姿だと思います。ある程度時間が経ち問題が解決したら、また最新版に更新するのをお勧めします。

どのバージョン(ビルド番号)に戻すか間違えないようにするにゃ


