Introduction
Ver. all 2016 2019 2021 2024 365
エクセルやワードで過去のファイルを参考にしようとして探していると、なかなか見つからない事があります。
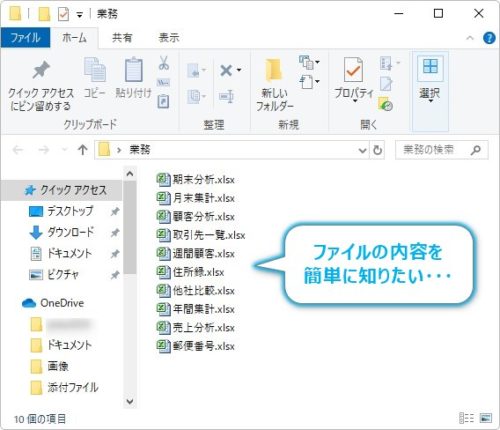
しっかりフォルダに分けてファイル名も分かり易く管理していれば問題ないはずなのですが、それもなかなか難しいところ。
また、レイアウトの参考にするためなどに他のファイルをチェックしたい時は、各ファイルのプレビュー画面を見ることができると助かりますね。いちいちファイルを開いて確認するのは時間がかかりますし・・・。
ファイルを開かずにプレビュー画面で表示するには、Windows11では[表示]ボタンから[プレビュー ウィンドウ]をクリックします。
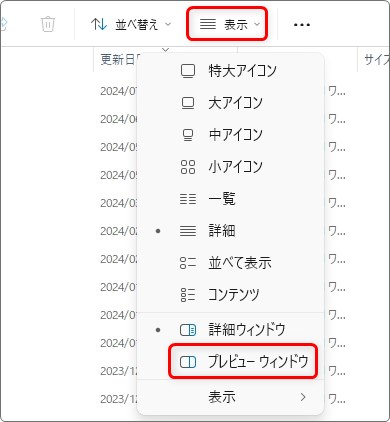
Windows10では[表示]タブに移動して、[プレビュー ウィンドウ]をクリックします。
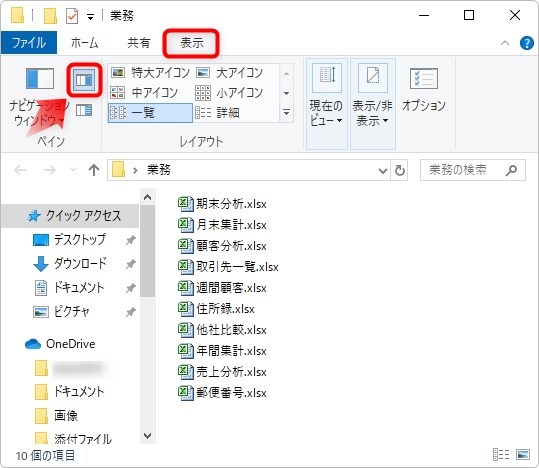
「あれ?何も変わらない」と思った方は、ウィンドウのサイズを少し大きくしましょう。すると、右側に選択したファイルのプレビュー画面が表示されます。
※選択してからプレビューが表示されるまで、待ち時間がちょっと必要になる場合があります
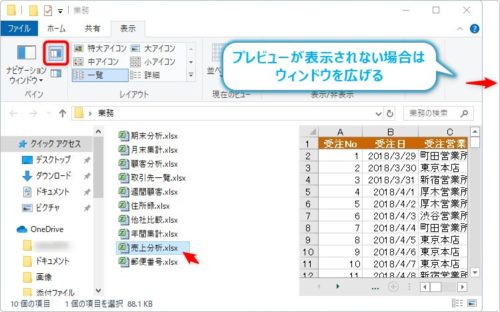
また、このプレビュー画面は左側を左右に引っ張ることで、大きさを変更することができます。
※サイズ変更の矢印になる判定位置がかなり狭いので、マウスをゆっくり移動してみましょう。
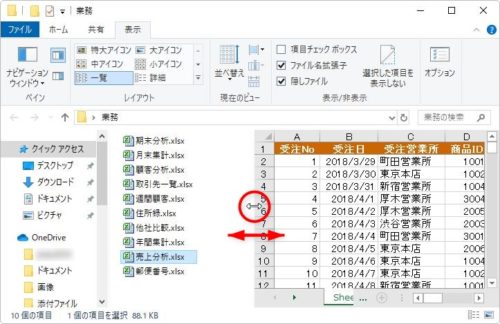
各ファイルをクリックすればプレビューが表示されるのは助かるのですが、一覧から目的のファイルを探したい場合は、一つ一つクリックして確認するのは時間がかかりますし面倒です。
ということで、全てのファイルのプレビューが一覧で見ることができるようにしてみましょう。
※ここでは、エクセルの画面で説明しますが、ワードでも手順は同じです。
※Office2007以降の機能です。Office2007のみ、設定は最後に説明する保存画面でしかできません。

目的のファイルがすぐに探せるようになるにゃ
縮小版を保存する方法
ファイル全てがプレビュー画面で一覧表示されればファイルを見つけるのが早く済みますね。ということで設定方法です。
まず、どのファイルでも良いので、一つのファイルを開きます。今回は下の「売上分析」というファイルでやってみます。
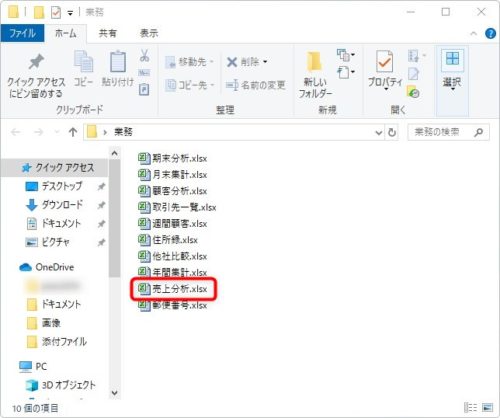
開いたら、左上の[ファイル] → 左側で[情報]が選ばれている状態で → 右側の[プロパティ]をクリックします。
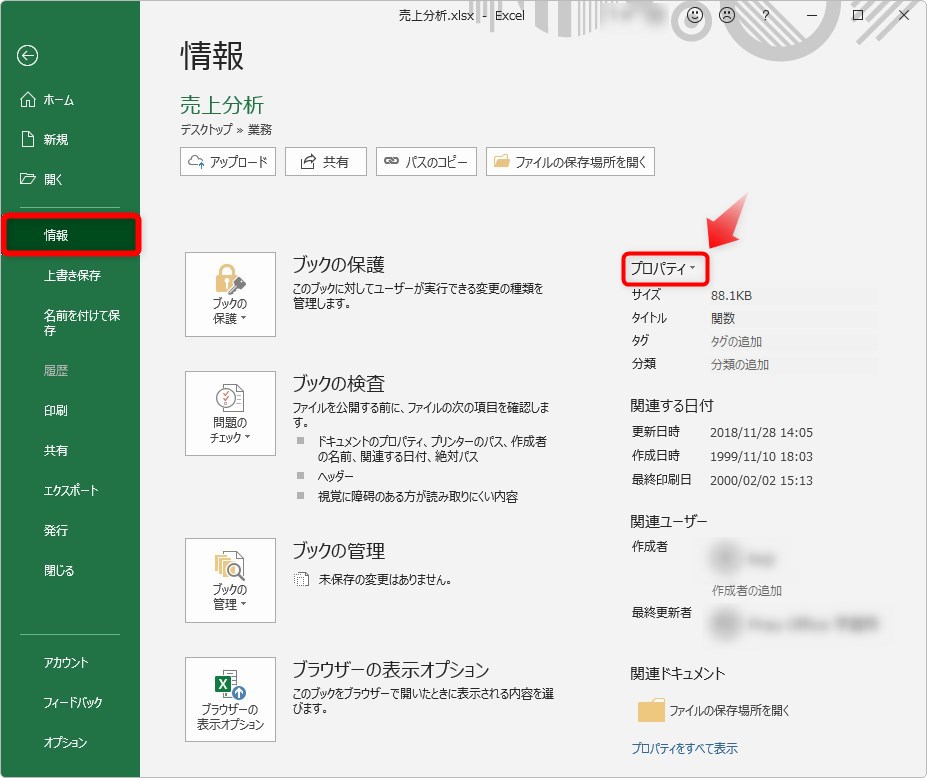
すると、下に[詳細プロパティ]という場所が表示されるのでクリック。
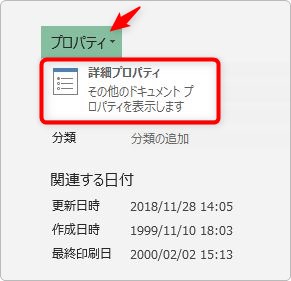
表示された画面で、[ファイルの概要]タブに移動して、[すべてのExcelドキュメントの縮小版を保存する]にチェックを入れて[OK]します。
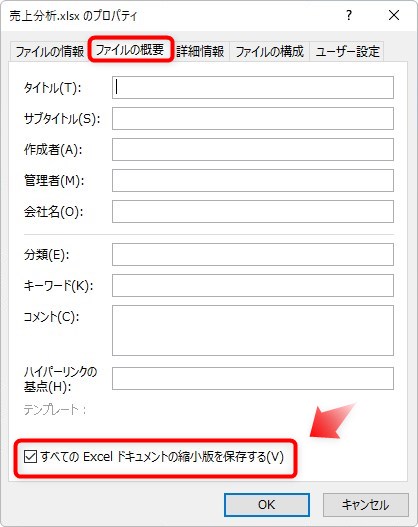
最後に、そのファイルを上書き保存しましょう。
すると、保存と同時にファイルのプレビュー画面が保存されます。
[一覧]や[小アイコン]表示だと下の状態ですが、
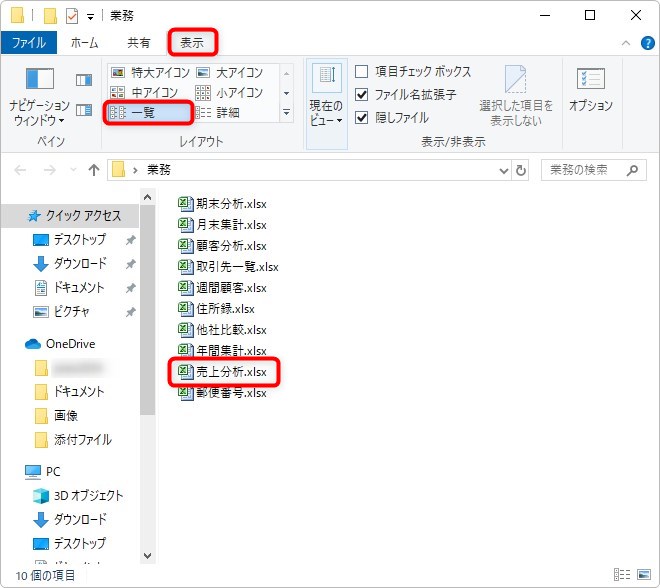
これを[中アイコン]表示にすると、
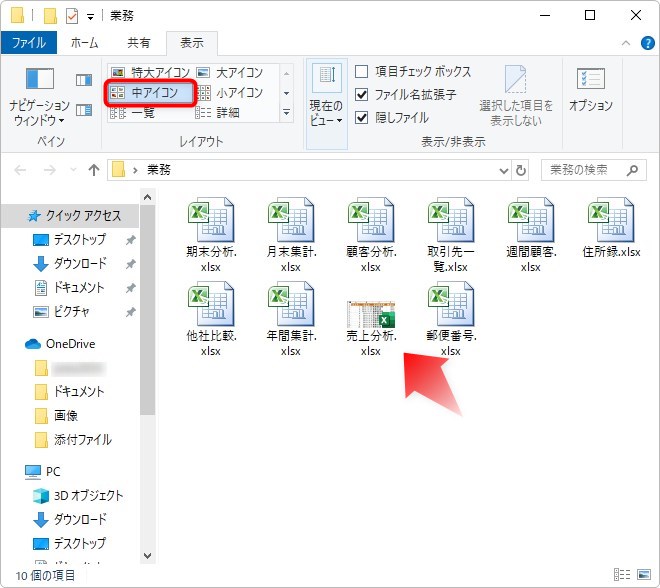
プレビューが表示されました。少し小さいので良く分かりませんね。
※変化が無い場合は【F5】キーを押して、画面を更新しましょう。
では[大アイコン]に変更すると、
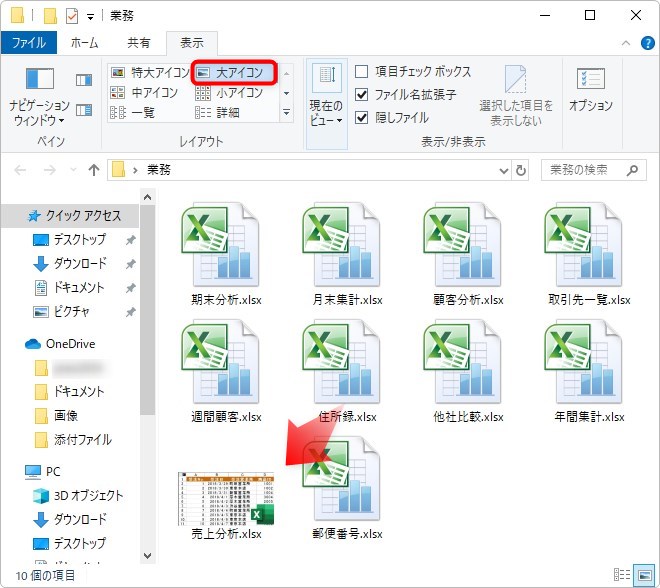
これで何となくファイルの内容を確認できるようになりました。
さらに[特大アイコン]に変更すると、
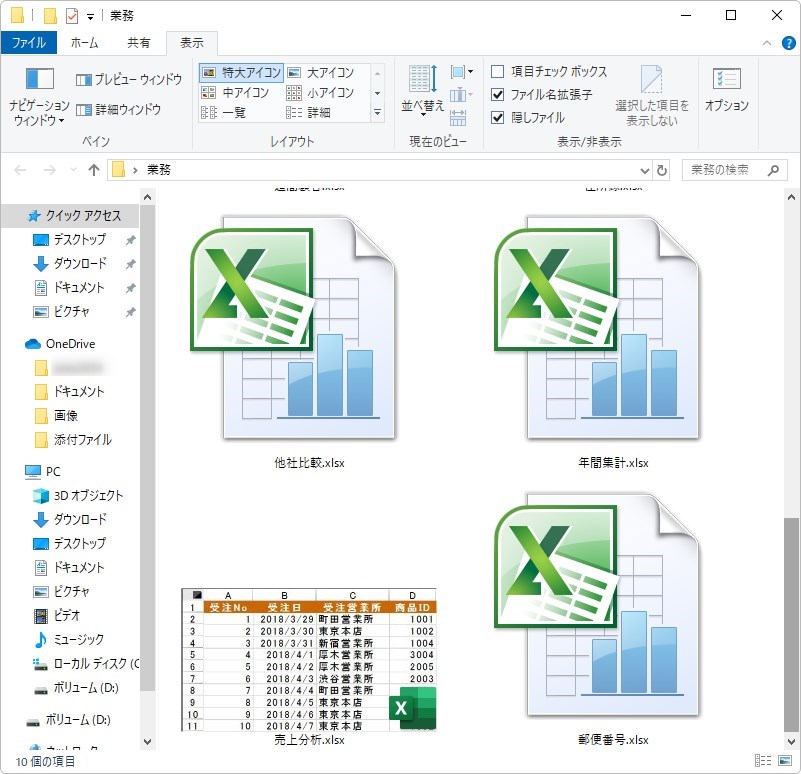
バッチリ確認できます。ウィンドウを大きくしてあげると、下のような表示になります。
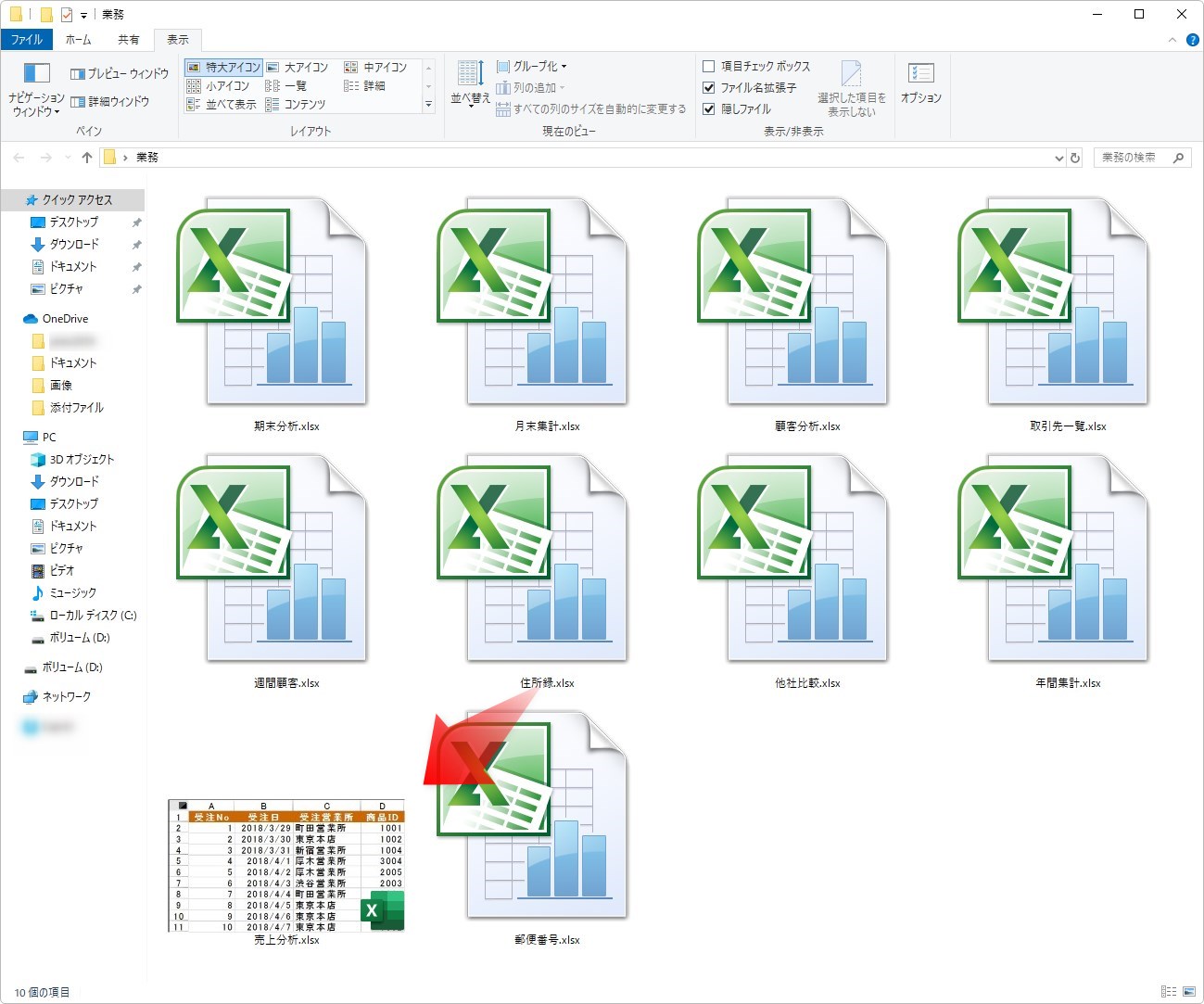
実際にこの機能を使用するのであれば、全てのファイルがプレビュー表示されないと意味がありませんね。
この縮小版を保存する設定は、ファイルごとではなく、エクセルやワード全体に設定されます。なので、一度設定すれば次に開いたファイルからは、縮小版が常に保存されるようになります。
かといって、設定した瞬間に全てのファイルに縮小版が付いてくれるわけではありません。
設定後、各ファイルを開き上書き保存する必要があります。
全てのファイルを開いて上書きするのは面倒ですが、一度設定しておくと、その後作成したファイルからは常に縮小版が保存されるので、面倒なのは最初だけということになります。
他のファイルを上書きして、全てのファイルの縮小版が表示されるようになったのが下の画面です。
[中]アイコンで表示した場合。
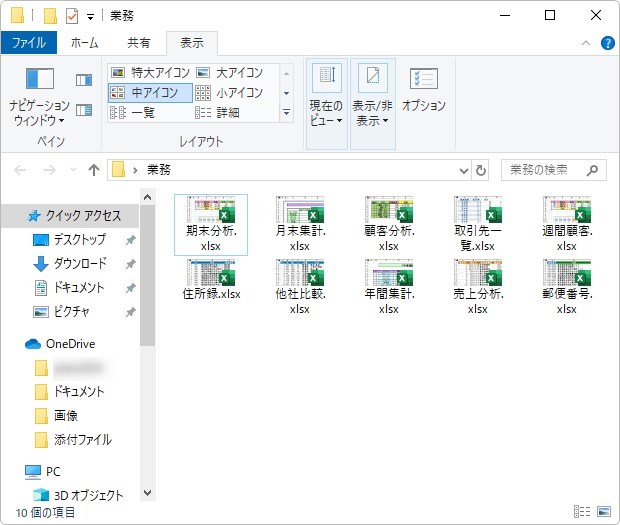
ちょっと小さいですが、元のファイルの内容を知っていれば目的のファイルを絞ることはできそうです。
[大アイコン]で表示した場合。
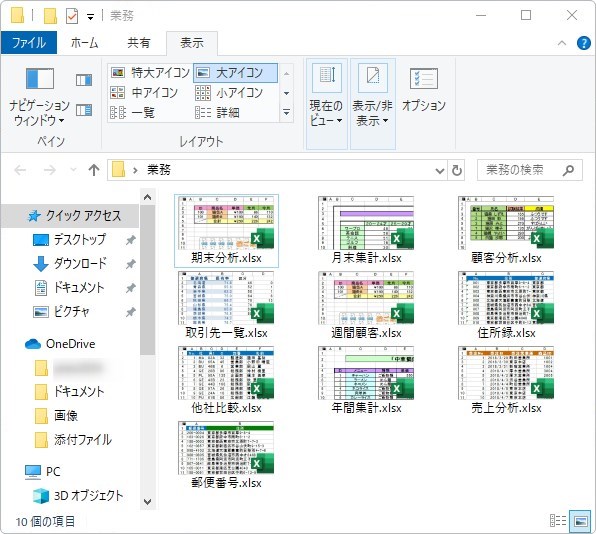
表の内容をなんとなく確認できます。
[特大アイコン]で表示した場合。
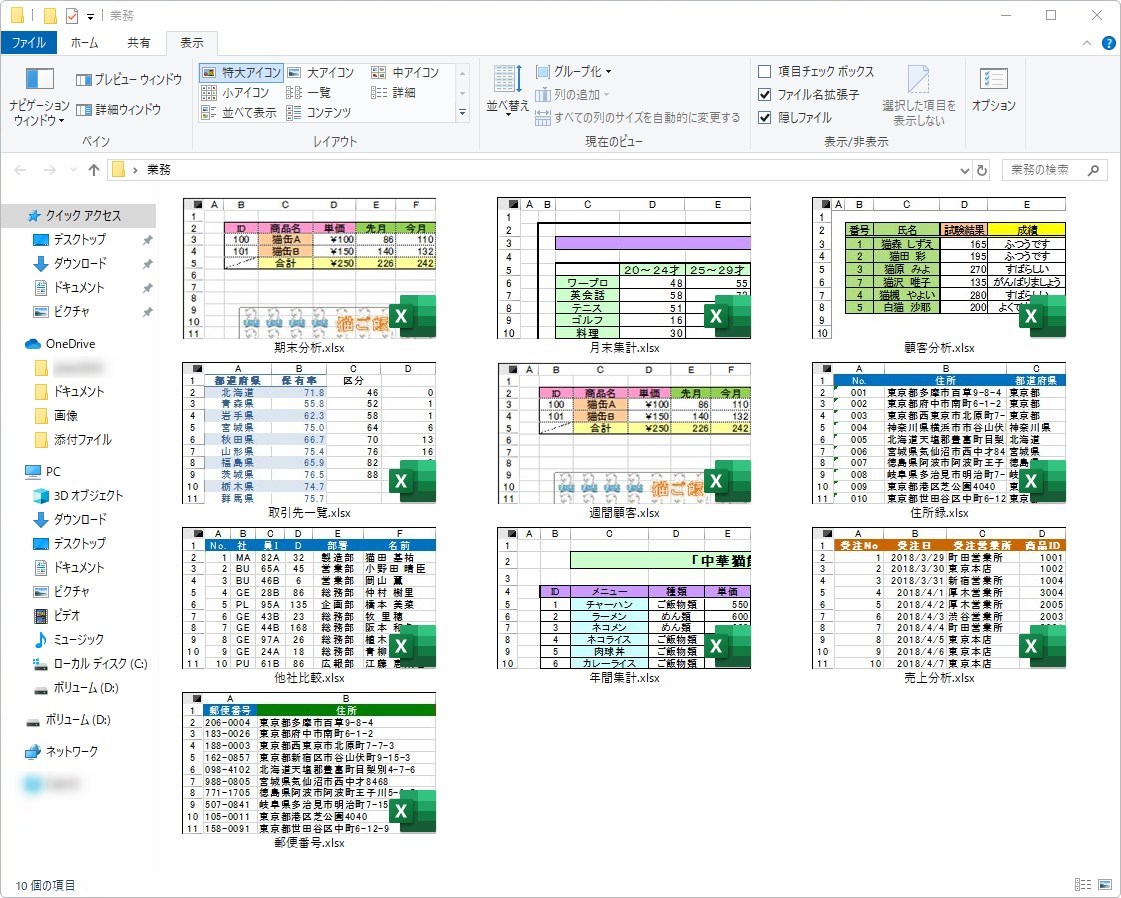
これで、バッチリ内容が確認できます。
この機能を使用してファイルを探す場合は、フォルダのウィンドウを大きく、もしくは最大化してから[特大アイコン]表示にするのが良さそうですね。
ファイルサイズに注意
縮小版を別に保存するということは、「ファイルサイズが大きくなるのでは?」と想像した方もいるのではないでしょうか。
その通り、ファイルサイズは大きくなります。
実際に確認してみたところ、何も作業していない白紙のエクセルファイルで、
11.8KB → 13.1KB
と少しサイズが大きくなりました。
ということで、11のエクセルファイルの最初の状態と縮小版の状態を比較したのが下の画像です。
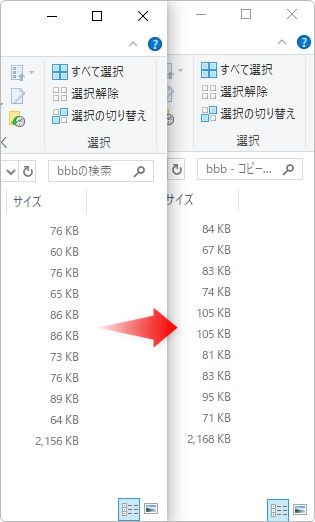
どうやらファイルの内容にもよりますが、7KB~20KBほど増えるようですね。この一覧にありませんが、ファイルの内容次第では100KB以上増える場合もあるようです。
ファイルサイズに比例して大きくなる分けでは無いので、それほど保存領域を圧迫することは無さそうです。
まとめ
縮小版を「保存する」「保存しない」かの設定は、[名前を付けて保存]画面の下にある[縮小版を保存する]にチェックを入れることでも切り替えができます。
役割は、解説内で説明したものと同じなので好きな方の設定場所を使用すれば良いと思います。
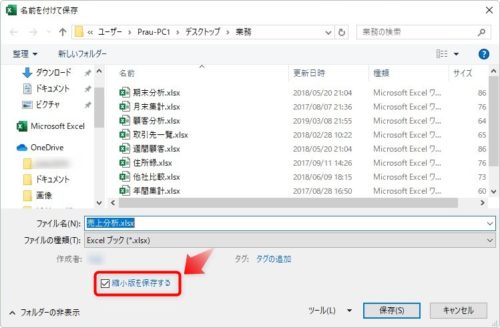
また、一度縮小版を保存しても、後で[縮小版を保存する]のチェックを外して上書き保存すれば縮小版は削除されます。ファイルサイズも元の大きさに戻ります。
また、他の複数のファイルが開いている時に設定すると、即座に設定が反映されない時があるので注意しましょう。その場合は、全てのファイルをいったん終了すると反映されます。

この縮小版表示の設定はパワーポイントでは最初からオンになっているにゃ


