Introduction
Ver. 2016 2019 2021 365
Office製品(ワード、エクセル、パワーポイント、アクセスなど)で英語、中国語、韓国語などにメニューの言語表記(表示)を変更する方法です。
「Office Language Interface Pack」をインストールすると設定できるようになります。
様々な外国語が設定可能ですが、ここでは英語表記を例として話を進めます。
対応バージョンは2016以降です。
Word(ワード)
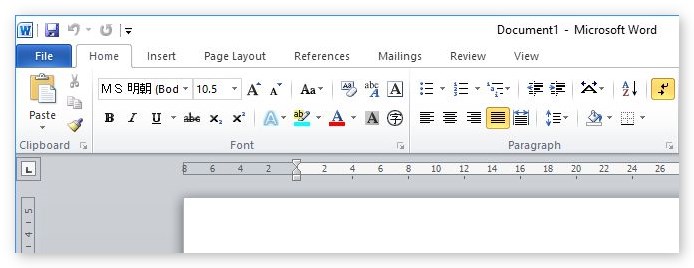
Excel(エクセル)
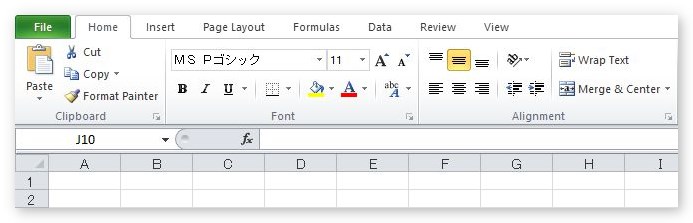
PowerPoint(パワーポイント)
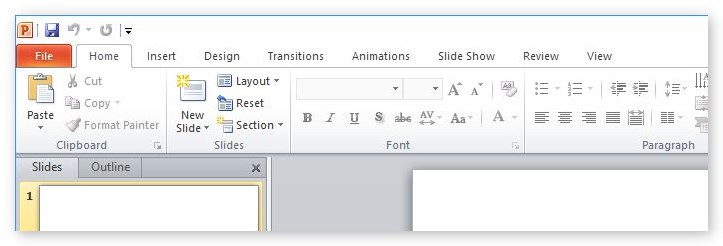
Access(アクセス)
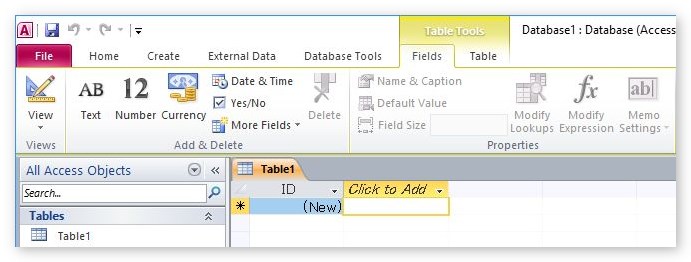
手順は、
- マイクロソフトの「Office 言語アクセサリ パック」のホームページに行く
- 自分のOfficeのバージョンに応じた言語パックをインストール
- WordやExcelを開き設定を変更
となります。

新しいプラグインを入れる必要があるにゃ
「Office Language Interface Pack」のダウンロード
Office 言語アクセサリパックのページに行きます。
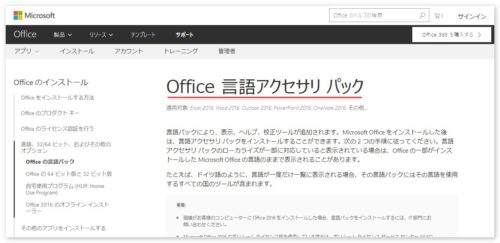
もし、リンク先が変更されている場合は、マイクロソフトのオフィス製品のページに移動して、検索ボックスに「言語パック」と入力して検索してみましょう。
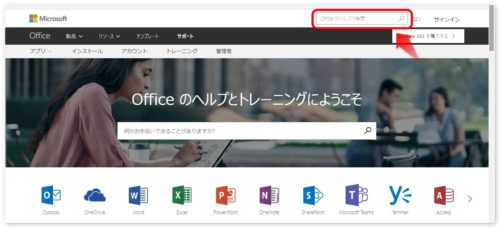
話を戻します。下のページにたどりついたら、
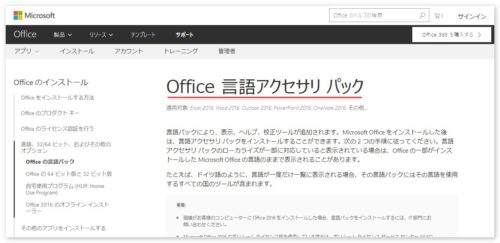
ページ中ほどに、Officeのバージョンと必要な言語を選ぶ場所があります。
※以前はバージョン2010、2013も選べたのですが現在はありません。
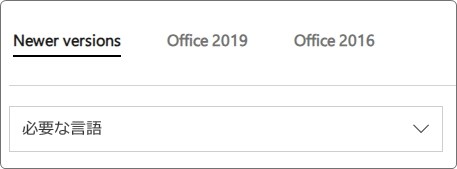
自分のOfficeのバージョンをチェックするには、ワードやエクセルを開いて、左上の[ファイル] → 「アカウント」を選ぶと表示されています。
また、最近のOfficeには「32ビット」と「64ビット」のバージョンがありますので、こちらもチェックです。
※「〇〇のバージョン情報」を確認しましょう。
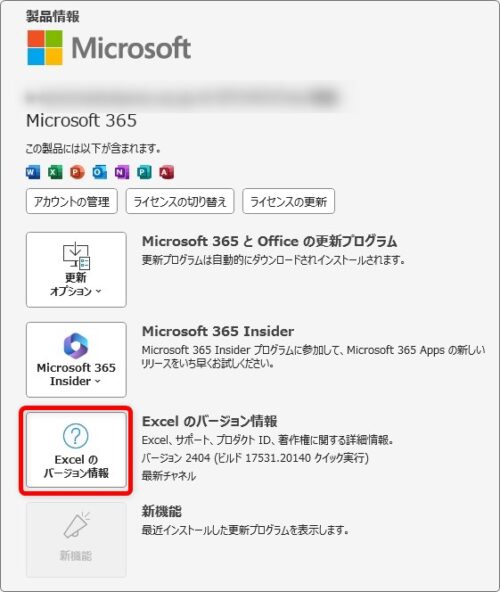
とりあえず今回は「英語(米国)」を選んでみます。
すると、「32」ビットか「64」ビットを選ぶべる画面が表示されるので、自分のOfficeバージョンの方をクリックするとダウンロードがスタートして自動でインストールが始まります。
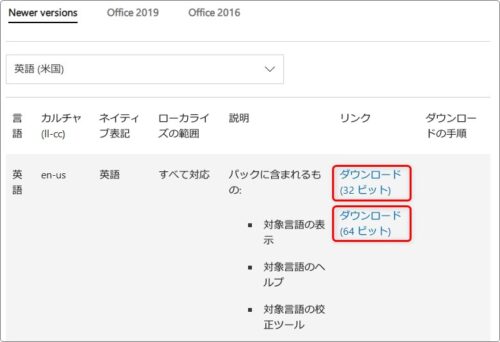
※WordやExcelを起動している方は下のメッセージが表示されるので、データ保存していったん閉じましょう。
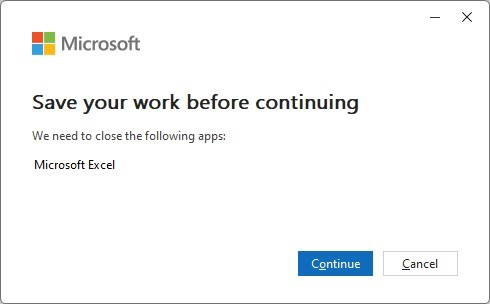
しばらく経つと下の画面が表示され準備完了です。
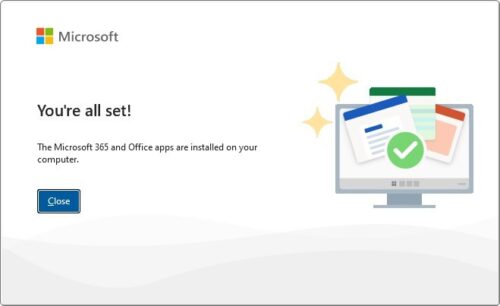
外国語メニューを表示するため設定の変更
「Office Language Interface Pack」のインストールが終わったら、後は設定の変更です。
WordやExcelなどを開き、[ファイル] → [オプション]をクリックします。
※どのアプリで設定しても全てのOffice製品に適用されます。
続いて、左側で[言語]を選び、先ほどインストールした言語を選択してから(今回の例では「英語」)、[優先として設定]をクリック → [OK]をクリック。

下の画面が表示されるので、[OK]を押して、いったん起動しているOffice製品(WordやExcel)を閉じましょう。
※一度全て終了してから起動し直さないと反映されません。
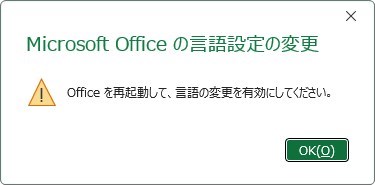
改めて開くと言語が変更されています。
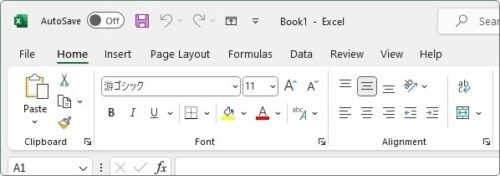
[日本語]を既定に設定しなおすことで、すぐに戻すこともできますよ。
まとめ
ダウンロード → 設定変更 と、手間はかかりますが、日本で生活する外国人の方にはとても便利な機能かもしれませんね。
タイ語に変更してみました。
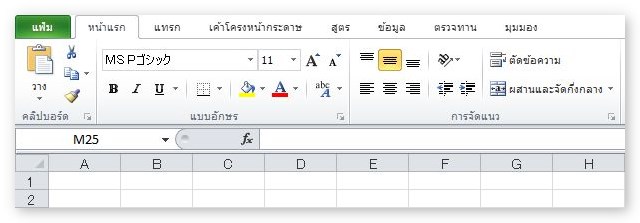

他の人も使うPCの場合は、ちゃんと日本語に戻しておくにゃ


