Introduction
Ver. all 2016 2019 2021 2024 365
Word、Excel、PowerPointで、テキストボックスや図形を複数コピーして作成していると、文字の位置が少しずれてしまった事はないでしょうか。
その文字がずれる原因に関して調べてみました。
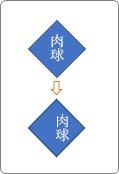

どんな時にずれるのかにゃ
文字がずれる場合を検証
今回はずれているかどうかを確認しやすいように、中央が判断し易い「ひし形」を使用します。
まず図形を描いて(縦横15mmに設定)、
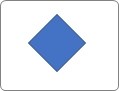
隣りに横書きテキストボックスを使用して、「肉球」と入力しました。
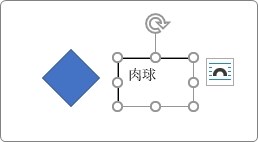
そのテキストボックスの枠線と塗りを「なし」に設定して透明にします。

そのテキストボックスを「ひし形」の中央に移動します。
※テキストボックス内の文字位置を中央にし、両図形を選択して「配置」機能を使用することにより、横位置はちょうど真ん中に位置するようにしました。

文字を見やすいように「白」にして、

グループ化して、

コピーして「図」として貼り付けたのが下の画像です。
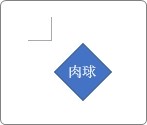
「ん?」特に文字はずれていないようです。
元の図形を下に移動して比べても変わりが無さそう。

さらに200倍にズームして、真ん中に直線を引いても、
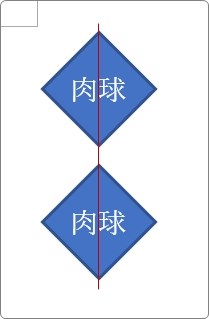
うん、大丈夫ですね。
ちなみに「形式を選択して貼り付け」から他の画像形式を選択しても特に問題はありませんでした。
ということは、常に文字がずれてしまう訳ではなさそうです。当たり前ですね。
では、今度はテキストボックスを横書きではなく縦書きを利用してみます。
縦書きテキストボックスを利用して「肉球」と入力。
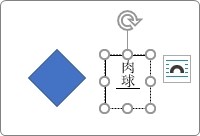
先ほどと同じように透明化して、文字色を白にして中央に移動。

そしてグループ化して、
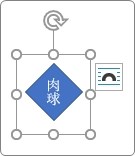
コピーして「図」として貼り付けたのが下の画像。

「文字が少し右にずれてる?」
下に元画像を置いてみても、

やっぱり少しずれているようです。
文字と図形を近づけた方が分かり易いですね。
ということで、「肉球」の文字を上に移動します。
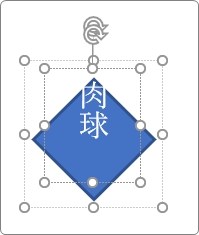
赤丸部分の文字と図形の位置がどうなるか注目です。

図として貼り付けてみると・・・。
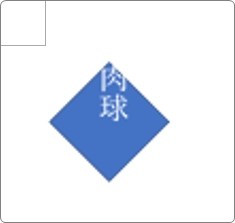
文字が先ほどより大きく右に動いています。
どうやら、図形とテキストボックスの配置によってずれる大きさは異なるようですね。
また、グループ化している場合と、グループ化せずに同時選択して貼り付けた場合を比べましたが、こちらに関しては違いはありませんでした。
さらに、貼り付ける図の形式には複数あるので、全て試してみました。
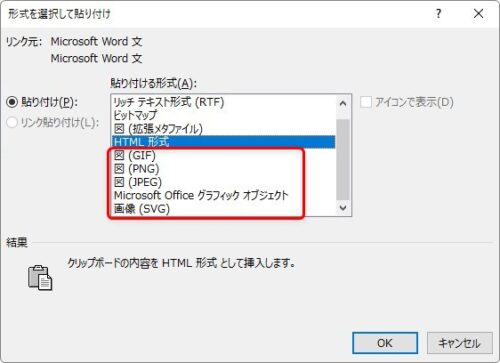
ずれる場合は、同じようにずれてしまい、ずれる大きさに違いはありませんでした。
しかし1つだけ。「SVG画像」だけは大きく文字がずれてしまいました。

これは、他の例でも同じようにずれていたので「縦書きテキストボックスを使用した「SVG形式」での貼り付けは文字が大きくずれる可能性が高い」と言い切ってしまってよいでしょう。
結局どうすれば良いのか
どうやら、縦書きのテキストボックスと図形を同時にコピーして「図」として貼り付けると文字がずれることがありそうですね。
そうであれば、縦書きでは無くて横書きのテキストボックスを使用すれば、この問題は無くなります。
例えば今回の例の「肉球」であれば、縦書きで「肉球」と入力せずに、
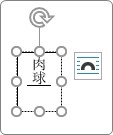
横書きテキストボックスを使用して、「肉」と入力後Enterで改行して、「球」というように、一文字ずつ改行しながら入力すればずれることはありません。
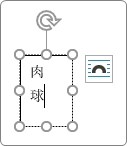
少し面倒なのが、行間が広がってしまうので、そちらを狭くする必要があることですね。
選択して、

「段落起動ツール」から、

行間を[固定値]に変更して[間隔]の場所で調整します。
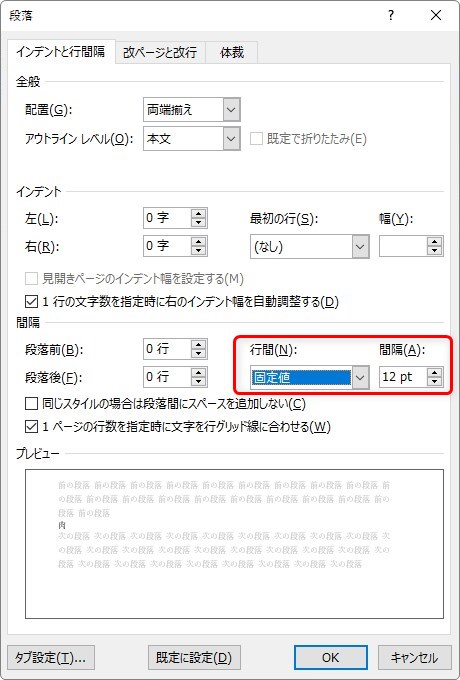
まとめ
では、今回試してみた結果をまとめてみます。
- ずれるのは縦書きを使用している場合
- 図として貼り付ける際に、グループ化しているかは関係ない
- 「SVG形式」だと激しくずれる
- 対応策としては、縦書きではなく横書きで文字を入力する
数例での検証しかしていませんので、他の場合では異なる結果が出るかもしれません。

困っている人の参考に少しでもなれば嬉しいにゃ


