Introduction
Word(ワード)、Excel(エクセル)、PowerPoint(パワーポイント)で画像を透明化するやり方です。
最近のバージョンでは写真などの画像も簡単に透過できるようになりました。
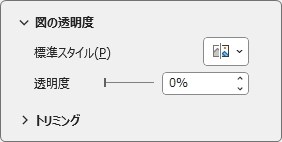
バージョン2010など過去のバージョンはちょっと面倒。バージョンごとに分けて説明します。
ここでは、パワーポイントの画面を使用しますが、ワード・エクセルでも操作はいっしょです。

バージョンを分けて説明するにゃ
最近のバージョンでの設定方法
挿入した写真の上で右クリック → [図の書式設定]をクリック。
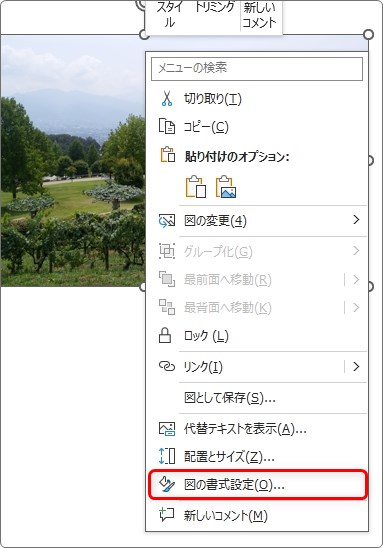
画面右に[図の書式設定]作業ウィンドウが表示されます。
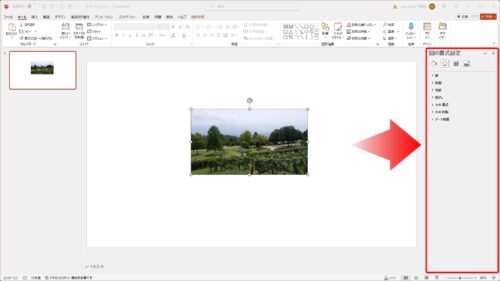
上部で右側にある[図]を選択すると、画面下部に透過が設定できる[透明度]の場所があります。
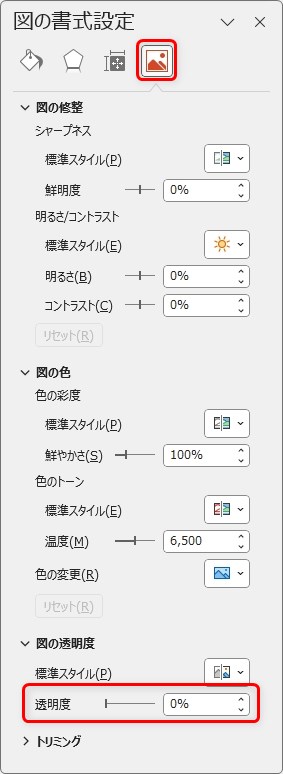
「50%」に設定したのが下の画像です。
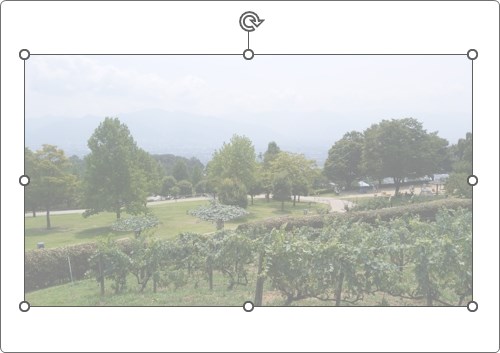
過去のバージョンで設定する方法
バージョン2010など過去のバージョンでは下のような自分で撮影した写真や、インターネットの画像などは最初から透明にすることができません。少し工夫が必要になります。
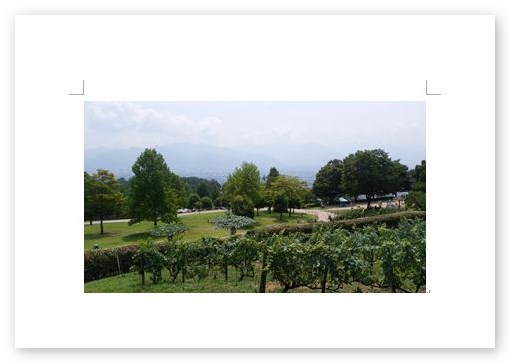
透明にできるのは、図形機能で描いた四角や丸などの様々な「図形」です。
下は、丸を三つ描いてそれぞれ透過したものです。重なっている場所を見ると透き通っているのが分かりますね。
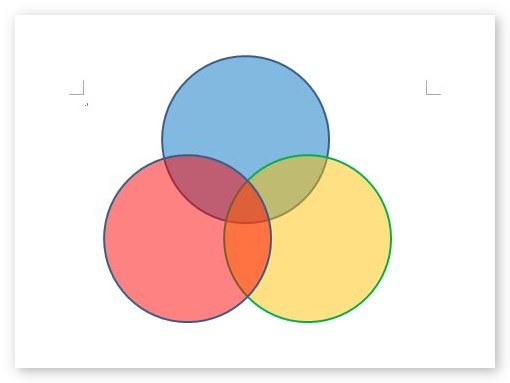
右クリックで表示される[図の書式設定]を選んで、
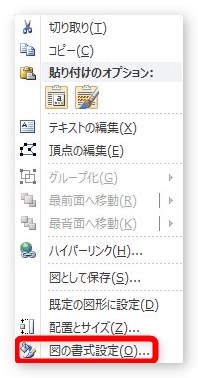
表示された画面から簡単に設定できます。
【Word2010】
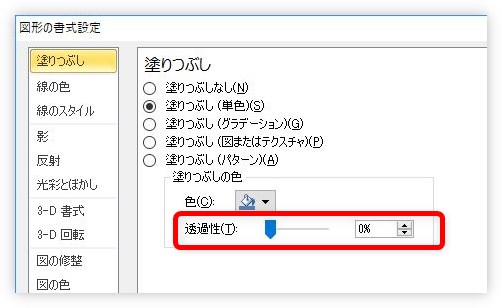
【Word2016】
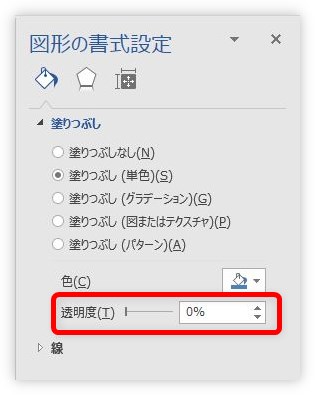
それぞれの図をクリックすると分かるのですが、そもそも図形機能と写真などの画像では表示されるリボンが違います。ワードで比べてみましょう。
図形機能で描いた図をクリックしたら表示される[描画]ツールの[書式]リボンが上、写真などをクリックした場合に表示される、[図]ツールの[書式]リボンが下です。
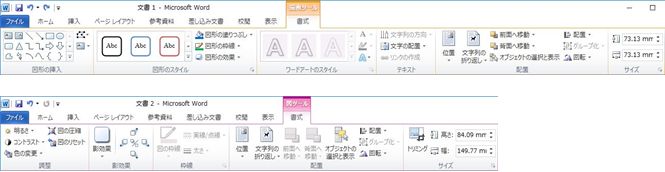
[図]ツールの方が機能が少ないですね。
このように、図形機能で描いたものと写真などの画像では、クリックされて表示されるリボンの種類が違うことは覚えておいた方がよいでしょう。
ちなみに、ワード以外のエクセルやパワーポイントでも同じです。
その写真などの図を透明にする手順を簡単に書くと、
- 図形機能で、周りの枠となる図形を描く
- その図形の塗りつぶしに図を挿入する
- 図形機能の透過機能を使用する
という流れになります。
ではやってみましょう。
過去バージョンで画像を透明にするやり方
今回は、パワーポイントの画面で説明していきます。ワードやエクセルでも画面は、ほぼ一緒です。
まず、透過したい写真などの画像を入れる前にその枠組みとなる図形の挿入が必要です。
[挿入] → [図形]をクリックして、

好きな形を選びます。今回は、[角丸四角形]を選んでみました。
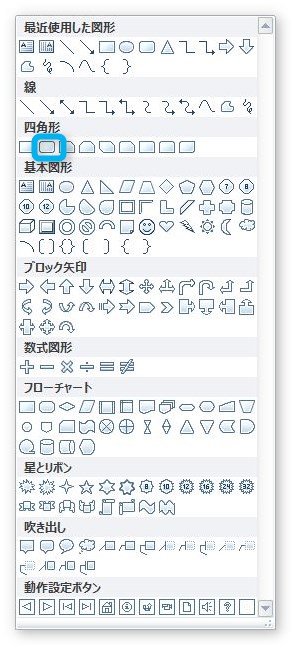
選んだら斜めにドラッグして図形を描きます。後で大きさや形は変更できるので慎重になる必要はありません。
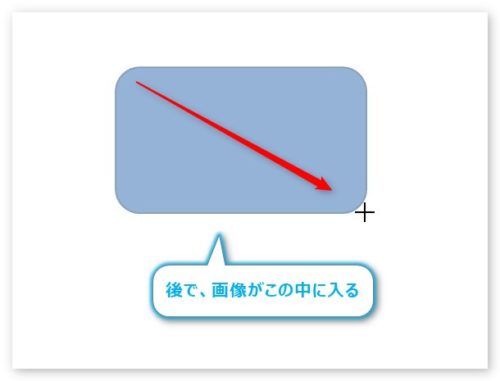
図形が挿入できたら、その図形が選択されている状態で、[書式]タブ → [図形の塗りつぶし]をクリックします。

表示されたメニューの中の[図]を選択します。
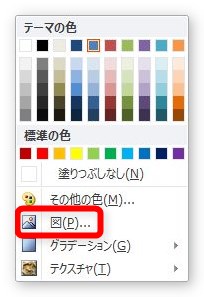
ファイルを選ぶ画面が表示されるので、透明に設定したいファイルを選択しましょう。その画像をどこに保存してあるかを思い出す必要がありますね。
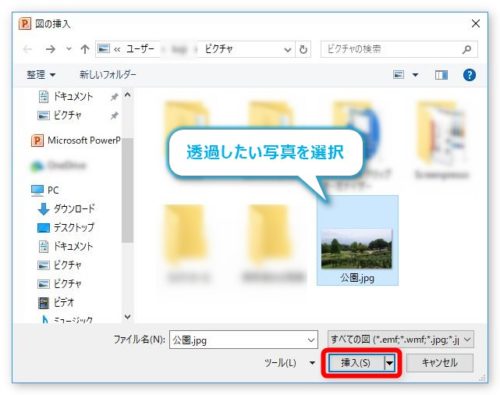
[挿入]をクリックすると、先ほど描いた図形が、今挿入した画像で塗りつぶされます。図形の中に画像が挿入されたイメージです。

上のリボンを見ると、[書式]タブが2つになっているはずです。[描画]ツールと[図]ツール。「図形」と「画像」それぞれのリボンを選ぶことができるのですね。
※[図ツール]で利用できる機能はかなり制限されます。
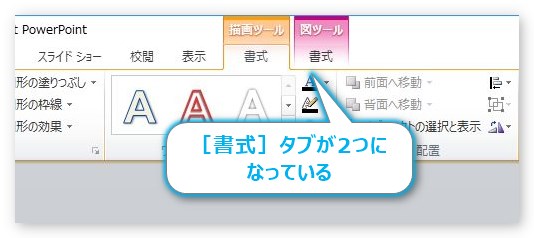
ここから透明化の設定です。
[描画ツール]の[書式]タブ → [図の書式設定]起動ツールをクリックします。小さいボタンなので分かり難いですね。
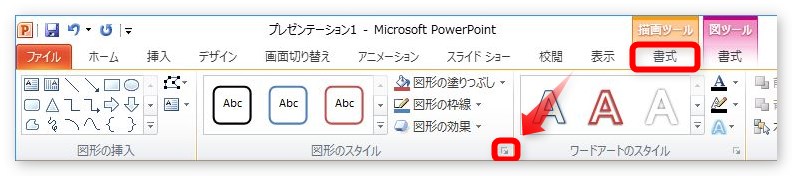
もしくは、右クリックで表示される[図の書式設定]を選んでもOK。
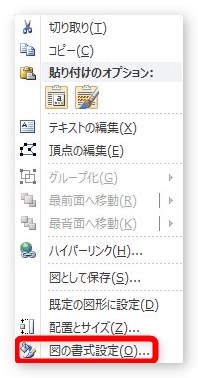
表示された[図の書式設定]ダイアログボックスで、一番上の[塗りつぶし]を選択して、[透過性]のバーを右にスライドさせると透明になります。調整しながら画像の透過具合が確認できるのが便利ですね。
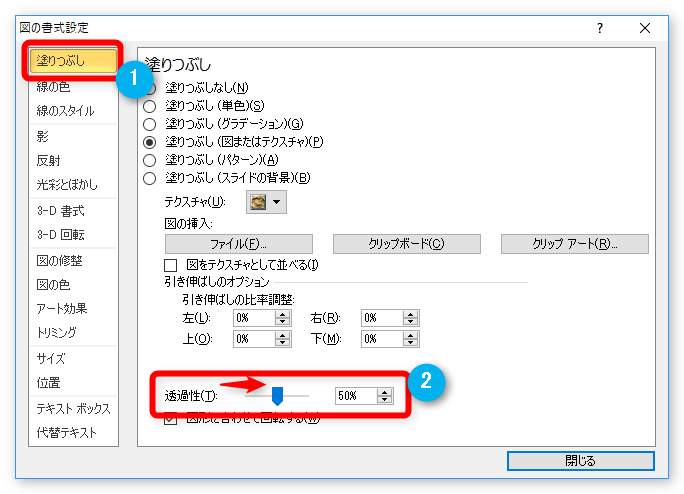
[閉じる]をクリックすると確定です。今回は「50%」にしてみました。
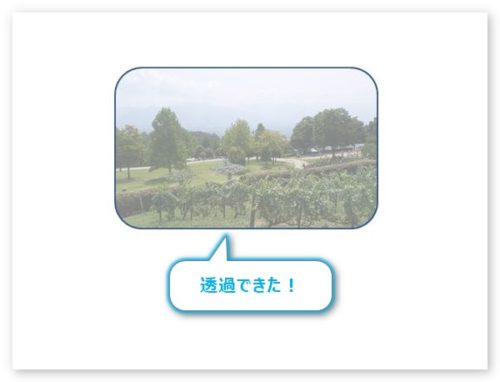
透過すると色が薄くなります。本当に透明になっているか確認してみます。ワードアートで「透過している」と入力して画像の上に配置して、

その後にワードアートを[背面]に設定してみます。

どうでしょう。文字の上にちゃんと写真の画像が見えているのが分かるでしょうか。
もう少し拡大。
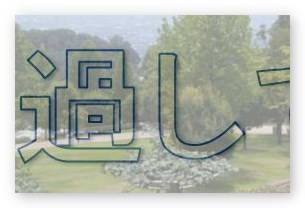
うん。確かに透過していますね。
そうそう。図形の枠線を消すのを忘れずに。
[書式]タブ → [図形の枠線]をクリックして、
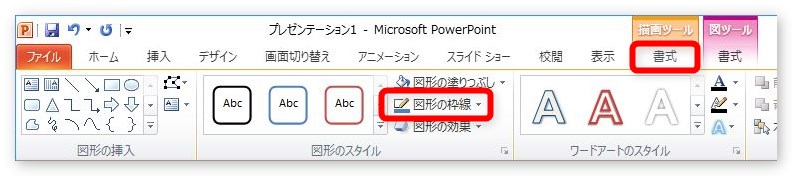
[線なし]を選べば、
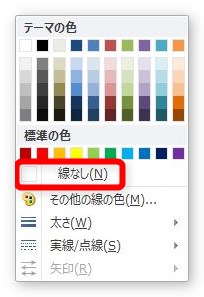
周りの線が消えますよ。
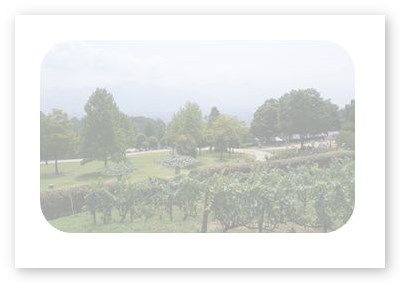
まとめ
過去のバージョンでも写真などの画像を、図形にはめ込むことで、図形の機能が使えるようになります。
最近は直接透過できるようになったので楽ですね。

プレゼンのスライド背景や、ワード文書の背景で使えそうだにゃ


