Introduction
Ver. 2013 2016 2019 2021 2024 365
ここでの説明は、自宅にインストールしている「Outlook2019」「Outlook2016」や「Outlook2013」、「Office 365 Personal」を使用している方が、ブラウザ版の「Office365」のメールを受信する設定方法です。
※最近のバージョンでは、画面の進行順序が変更されています。全体を読んでいただいて必要な箇所を参考にしてください。
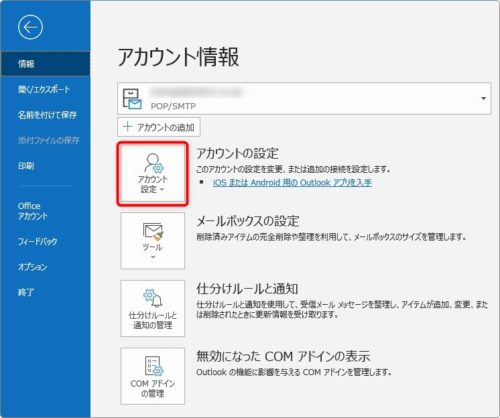
もう少し簡単に言いますと、会社でブラウザ版のOfficeを使用していて、その中のOutlookのメールを自宅のメールソフトで受信したい場合の設定という感じでしょうか。
対象となる方は少ないかもしれませんが、参考になればということで紹介します。
「Thunderbird」などの他のメールソフトでも、ブラウザ版の「Office365」のメールを受信したい場合は、一部参考になるかもしれません。

メールチェックは1つのソフトで終わらせたいにゃ
アウトルックの設定方法
Office 365には
- 個人向けの「Office 365 Personal」
- 法人向けの「Office 365 Business」
の2つが存在します。
さらに法人向けの「Office 365 Business」は
- 「Office 365 Business Basic」
- 「Office 365 Business Standard」
- 「Office 365 Business Premium」
と3つに分かれます。
細かい違いは省きますが、この中の「Office 365 Business Basic」は、Web版でのワード、エクセル、アウトルックしか使用できないので注意が必要です。
さて、話は変わって、これら「Office 365」では、ドメイン(@以降)に独自のものが作成できます。
例えば「aaaaaa@会社名.jp」のような感じ。
しかし、設定時のホスト名には「会社名.jp」ではなく、「outlook.office365.com」を使用しますよ。
では、設定していきましょう。
※バージョンにより、設定画面の表示順序が入れ替わっている場合があります。
左上の[ファイル]をクリック。

右側で[アカウントの追加]をクリックします。
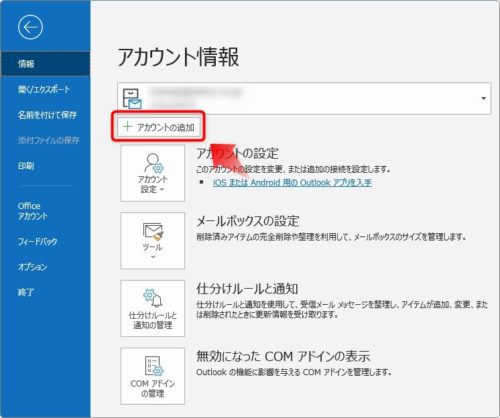
「どのアカウントを設定しますか?」という感じで下の画面が表示されます。
※最近のバージョンではこの画面は後で表示されます。
最初にある「Microsoft 365」や「Outlook.com」を選びたくなるところですが、これらを選ぶと自動で設定が始まってしまい、細かい部分を自分で把握することができません。
上手くいかない場合、どこをチェックすれば良いかチェックするのも難しくなるでしょう。
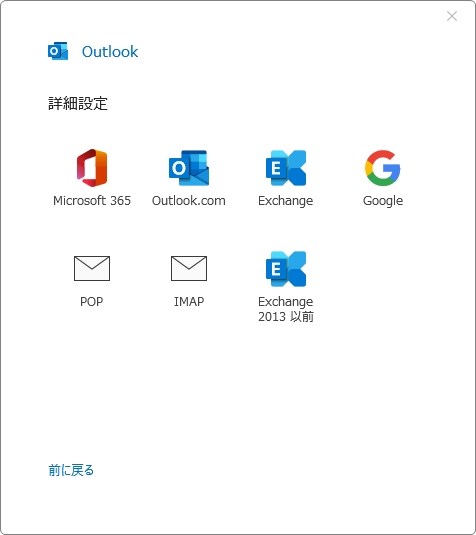
ということで、「POP」か「IMAP」を選びましょう。
違いを簡単にまとめると、
メッセージを受信すると、メールサーバのメッセージは削除される
- 良い点・・・サーバ容量を圧迫しない・PCなどの1つの端末で管理しやすい
- 悪い点・・・複数端末でメールを共有できない
メッセージを受信しても、メールサーバのメッセージはそのまま残る
- 良い点・・・複数の端末で同じメールを共有できる
- 悪い点・・・メールサーバのメッセージ保存容量を超えると削除される
今回は、「IMAP」の設定で説明していきます。
最近は「IMAP」を使用することの方が多いのではないでしょうか。
ということで、下の画面では[IMAP]を選びます。
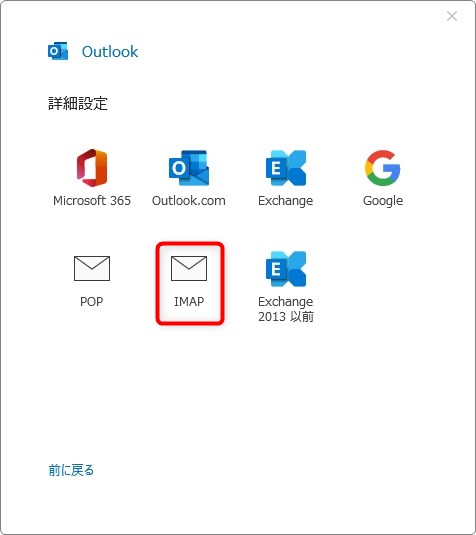
下の画面が表示されたら、[メールアドレス]の欄に追加するメールアドレスを入力しましょう。
そして、[詳細オプション]をクリックします。
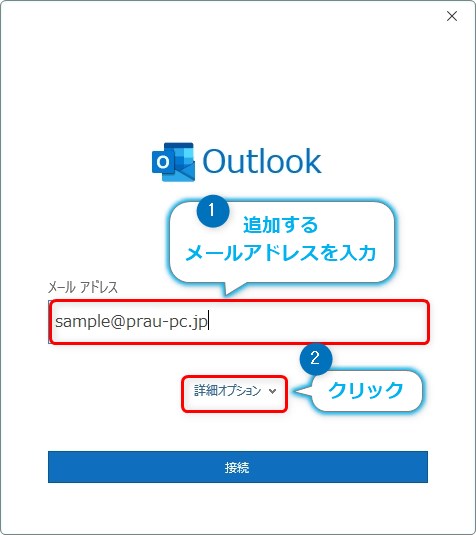
すると、[自分で自分のアカウントを手動で設定]という項目が表示されるので、チェックを入れてから[接続]をクリック。
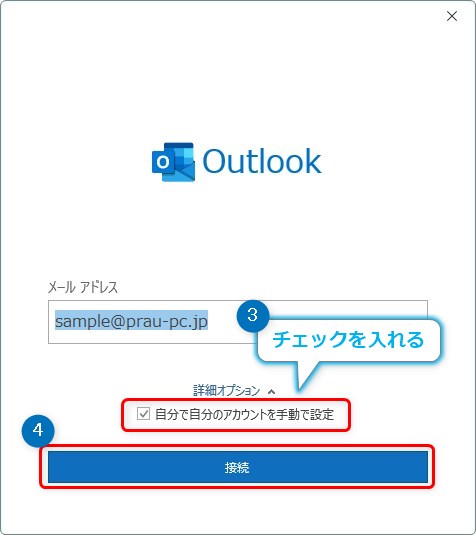
これで、やっとアカウントの設定画面が表示されます。
- 緑の枠・・・受信メールの設定
- 青の枠・・・送信メールの設定
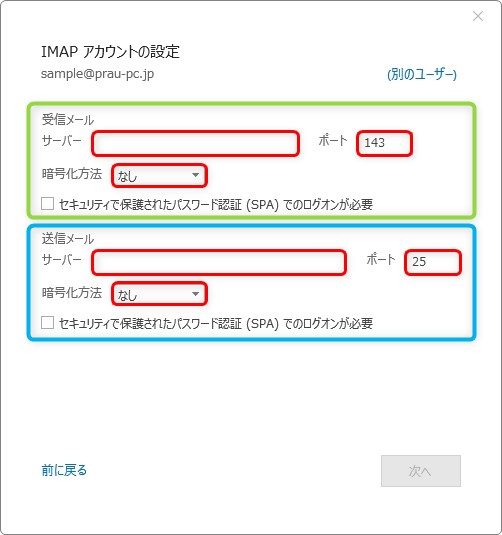
- サーバー
- ポート
- 暗号化方法
の3つを設定する必要があります。
さて、Outlookメールのこれらの設定情報はどこにあるのか・・・。
マイクロソフトのこちらのページに載っています。
上部の「Outlook.com の POP、IMAP、および SMTP の設定」をクリックすると詳細が表示されます。
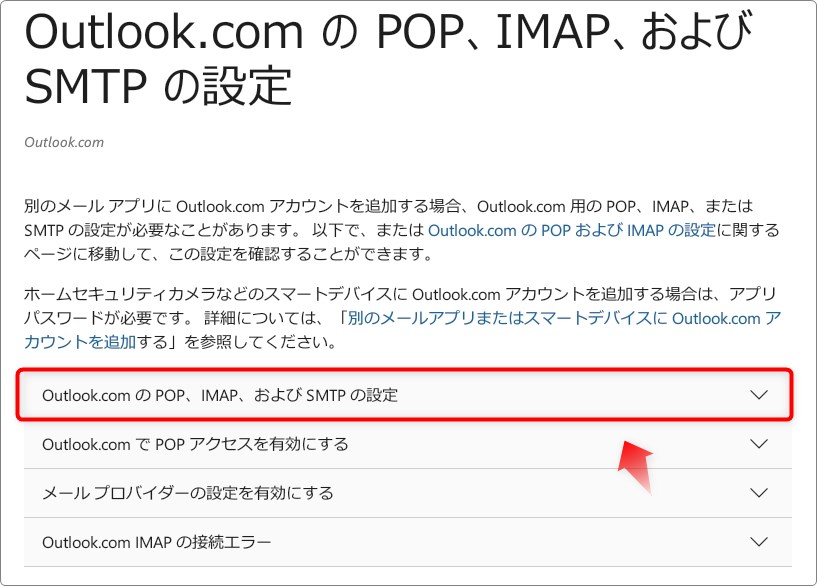
このページの情報を必要な場所に入力しましょう。
今回はIMAPで設定するので下のようになります。
※設定するサーバー情報などが変更されている可能性がありますので、上記のマイクロソフトのリンク先で確認してください。
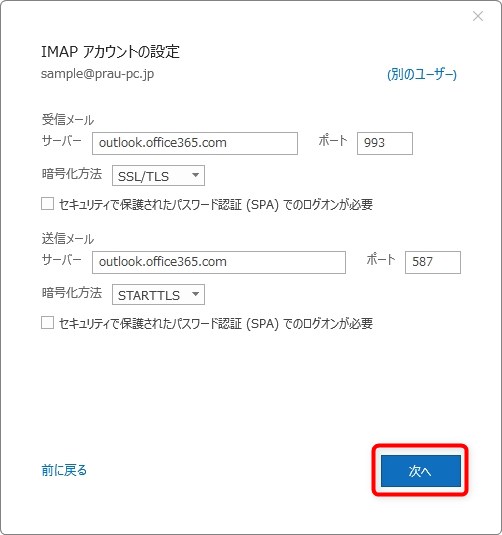
受信メールのサーバーには、「outlook.office365.com」。
ポートは「993」。
暗号化方法は、下のように「SSL/TLS」を選ぶことになります。
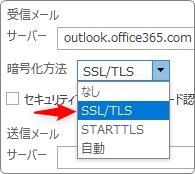
送信メールのサーバーも同じく、「outlook.office365.com」。
ポートは「587」
暗号化方法は「STARTTLS」を選びます。
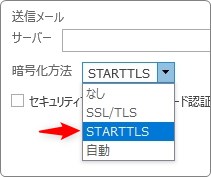
※[セキュリティで保護されたパスワード認証(SPA)でのログオンが必要]にチェックは入れません。
入力が終わったら、[次へ]をクリックします。
次は、パスワードの設定です。
下の画面に、Office365にサインインする時のパスワードを入力して[接続]をクリックします。
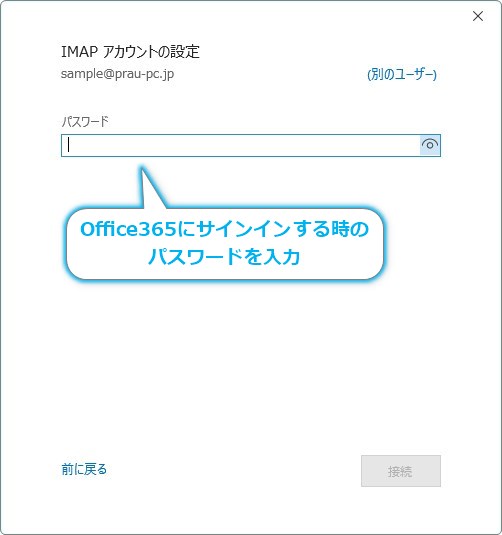
「〇〇〇@〇〇〇.〇〇を追加しています」とちょっと待たされた後に、
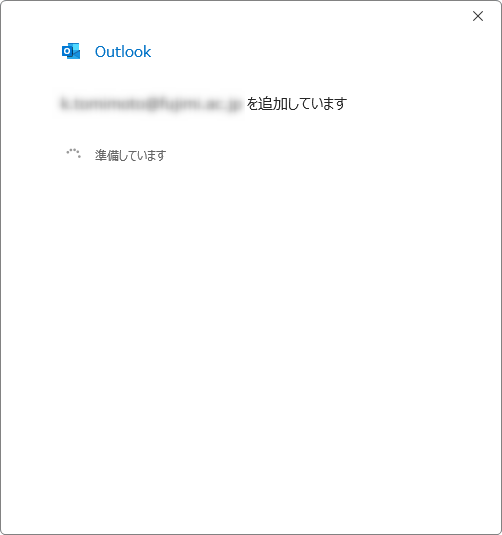
下のように「アカウントが正常に追加されました」と表示されれば設定終了です。
1番下にある[Outlook Mobileをスマートフォンにも設定する]のチェックを外して[完了]をクリックしましょう。
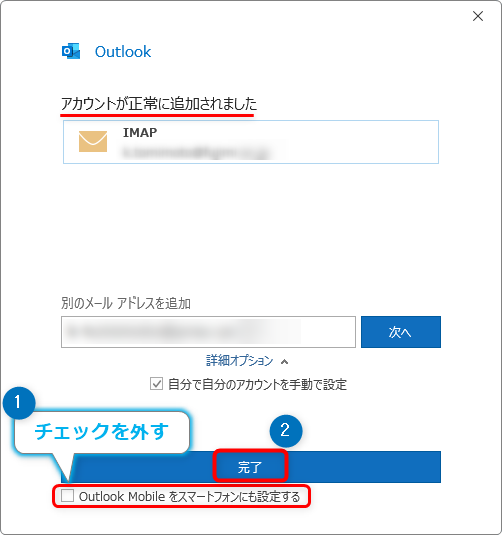
同期が行われ、メールソフトにこれまでのメッセージもインポートされます。
設定の確認と変更方法
接続できない場合などに設定を確認したい場合は、
左上の[ファイル]をクリックして、

右側で[アカウント設定]をクリックします。
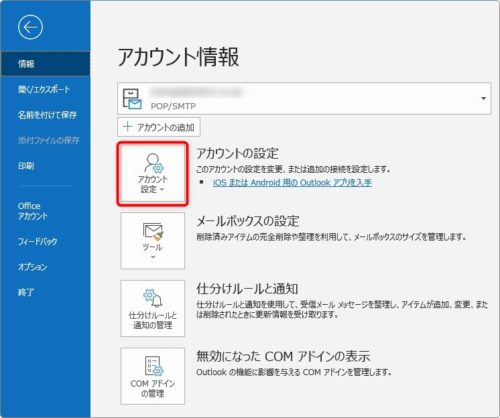
表示された一覧から[プロファイルの管理]を選択します。
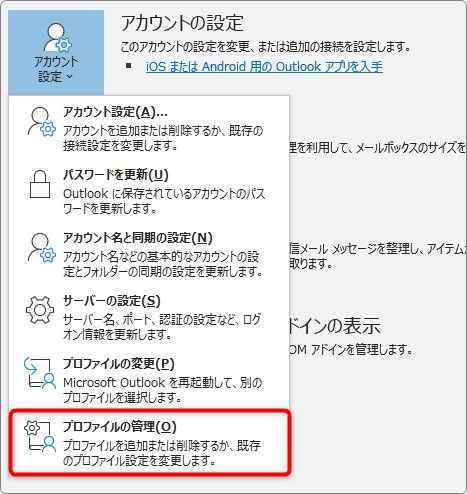
一覧から、[電子メール アカウント]をクリック。
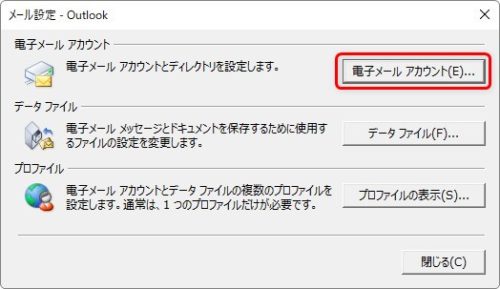
設定してあるメールアドレスの一覧から、対象となるアドレスをクリックしてから、[変更]ボタンを押します。
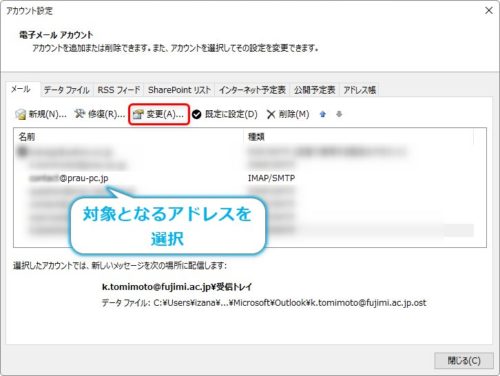
表示された画面で、送受信メールサーバやアカウント名を確認しましょう。
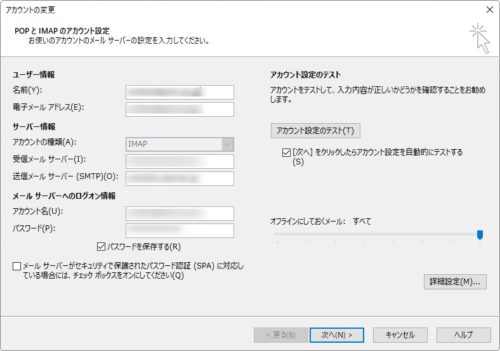
受信フォルダ(メール)が確認できない場合の対処法
IMAPを使用している時に、接続が成功しているのに受信メールが確認できない事があるようです。
そのようなときは、ルートフォルダをしっかり指定することで正常に動作することがあります。
先ほどの画面で、右下の[詳細設定]をクリック。
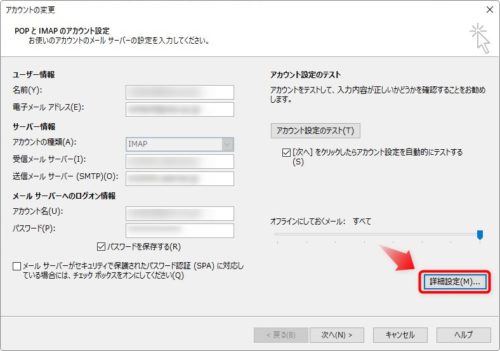
表示された[インターネット電子メール設定]ダイアログボックスで、[詳細設定]タブに移動して、[ルート フォルダーのパス]に「inbox」と入力して[OK]を押しましょう。
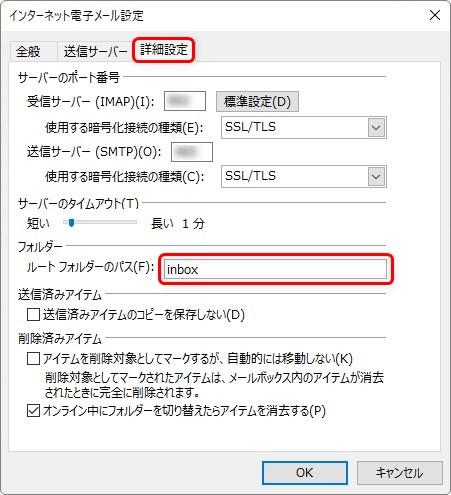
これで解決する場合があります。
まとめ
昔のアウトルックの方が、「pop」や「smtp」などのメール設定場所は直感的に分かり易かった気がします。
同じ場所で全ての設定ができたような感じ。
最近のアプリはウィザード形式にして使用者に分かり易くしようと頑張っているのが逆効果になっている気もしますね。
他のメールソフト設定でも使用できる部分があるので、参考にしていただければと思います。

メール設定が成功して受信できたときは嬉しいにゃ


