Introduction
Ver. 2007 2010
Word(ワード)、Excel(エクセル)、PowerPoint(パワーポイント)を使用時に、アルファベット(英数文字)の小文字が打てないときの対処法です。
ポスターやお知らせを作成しているときに便利なワードアート。

しかし、英数小文字を打とうとすると普段は入力できるのに、できないときがあります・・・。


この現象は、Word、Excel、PowerPoint 共通の現象で対処法も同じです。

小文字が入力できないにゃー
小文字が入力できなくなるスタイル
小文字が入力できない理由ですが、選択したスタイルに問題があるかもしれません。
バージョン2010以前のワードアートの選択画面はこちら。

右下で囲った3つ。
これらは英数小文字が入力できないスタイルになっています。
最初からこの3つを選ばないのもアリだと思います。
小文字を入力できるようにする方法
では、先ほどの3つのスタイルを選んだ状態で小文字を入力できるようにしてみましょう。
こちらの操作はWord、Excel、PowerPointで多少画面の違いはありますが、ほぼ一緒の操作になります。
今回はワードの画面で説明します。
小文字が入力できないワードアートを選択して、
各ソフトの[ホーム]タブ → [フォント]の右下[フォント起動ツール] ![]() を押してください。
を押してください。
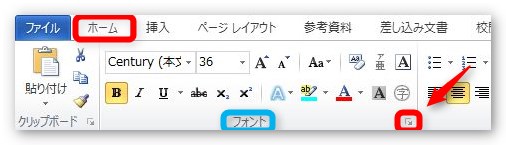
下の画面が出てきます。
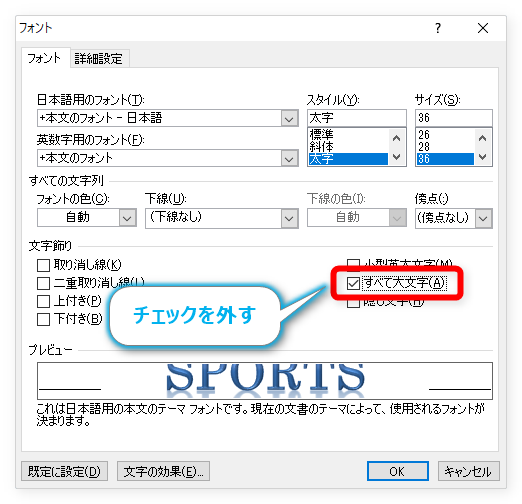
[すべて大文字]のチェックをはずして[OK]をクリック。
これで小文字を入力できるようになります。
通常、この場所のチェックは入っていません。なぜか右下3つのスタイルだけ作成と同時にチェックが入るようになっているんですね。
まとめ
設定を変更するのも面倒ですので、最初から3つのスタイルを選ばない方が楽かもしれません。
他のスタイルを選んで色やデザインを変更すればいいですしね。

小文字が打てなくなるのは困るにゃー


