Introduction
Ver. 2016 2019 2021 365
パワーポインで文章の一部の単語だけを動かす方法です。
例えば下のスライドの赤文字「属性名」の3文字だけを動かしたかったとします。
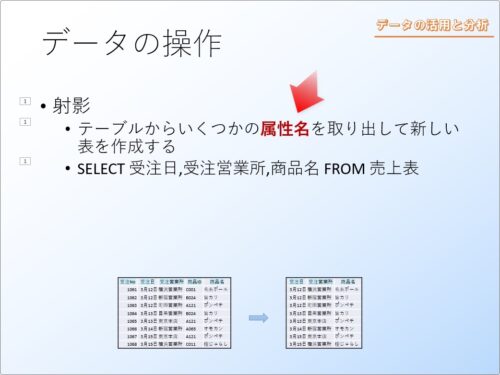
アニメーションを設定すると、そのプレースフォルダ全体が移動します。
※今回は下からのスライドインを設定しました。
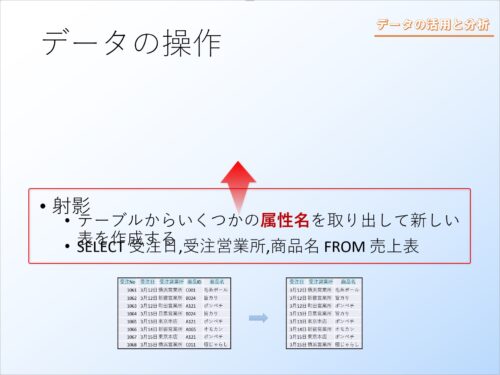
「文字単位」で動かす機能はないかと探すと、
[アニメーション]タブ → [効果のその他のオプションを表示]起動ツールをクリックして、

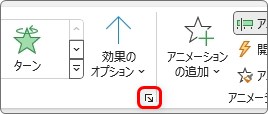
表示された画面の下部の[テキストの動作]の場所に、
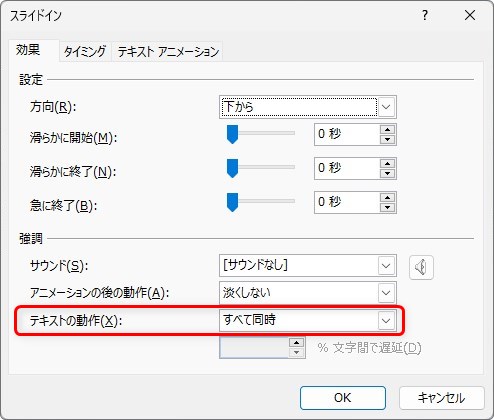
[文字単位で表示]という設定を選ぶことができます。
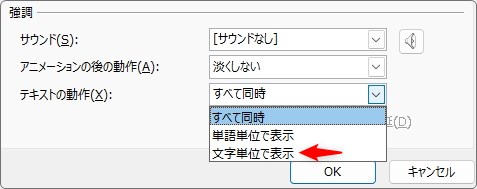
これで、好きな文字だけ動かすことができるかな?と実行してみると。
全体が1文字ずつ動いてきます。
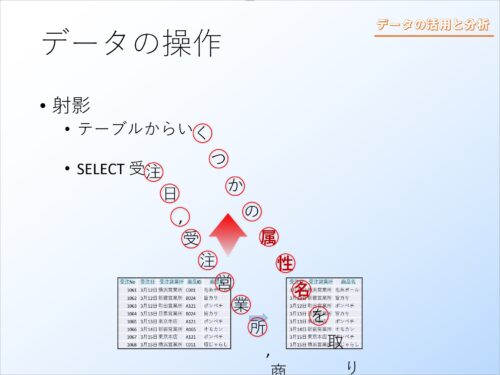
うーーーん。文字単位ってそう意味か・・・。

そうじゃないにゃー
ということで、残念ながら1文字や1単語ずつクリックして動かせるような設定はパワーポイントには存在しません。
すべてのアニメーションは、図形やプレースフォルダ(文字を入力する箱)ごとにしか設定できないのです。
そのため、動かしたい文字だけ別のパーツにする必要があります。
単語単位で動かす方法
今回説明で使用するスライドは下のスライドです。
6つの部品からできています。
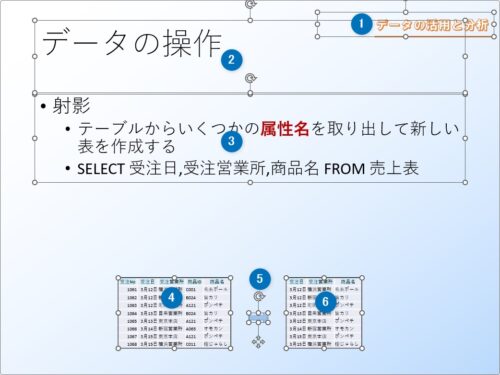
この部品ごとに別のアニメーションを付けることができます。
しかし、今回は文章途中の「属性名」だけを別のものとして動かしたい。
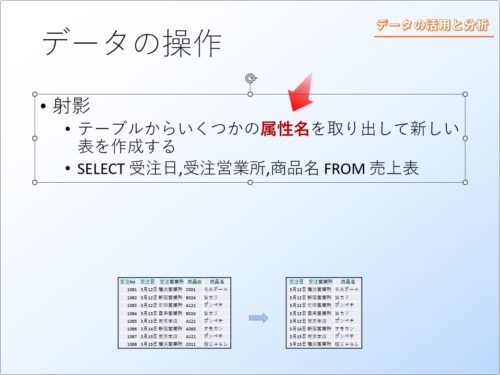
であれば、その文字だけを別のパーツにする必要があります。
最初に、後で作成した文字を「はめ込む」ために、動かしたい文字部分を削除して、スペースを入力しておきましょう。
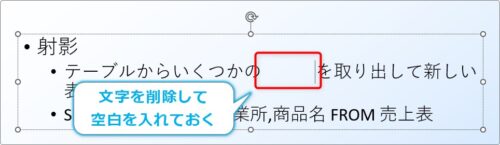
では、文字を別のパーツ(部品)で作れば良いのですが、方法がいくつかります。
3つ紹介しますので、ざっと流し読みしていただいて、自分に合った方法を選んでください。
テキストボックスを使用する方法
「テキストボックス」とは、文字を入れる箱のこと。
ワードやエクセルなど他のOffice製品でも同じ機能があり、とても便利な機能です。
では、やってみましょう。
[挿入]タブ → [テキストボックス]をクリックします。

こちらのボタンですが、上下2つに分かれており、
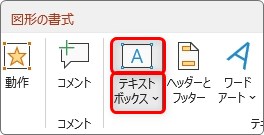
下側を押すと、横書きか縦書きを選ぶことができます。今回は[横書きテキスト ボックスの描画]を選びます。
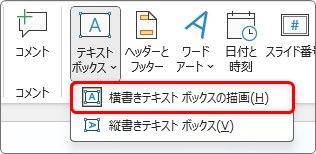
上側を押すと、横書きを選んだ状態でスタートします。
選んでからマウスを画面上へ移動すると、マウスカーソルの形が下のように変化しています。
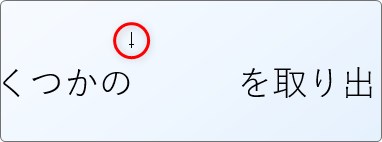
文字が必要な場所で、斜めに引っ張って手を離すと、
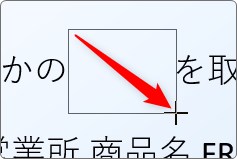
横書きのテキストボックスが作成されます。
※後で大きさやサイズは調整できるので、おおまかな大きさで大丈夫です。
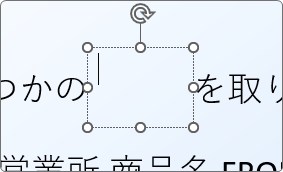
では、必要な文字を入力しましょう。
今回は「属性名」と入力します。

文字の形や大きさを周りと同じにしないと格好わるいですね。

まわりの文字を適当に選択して、[ホーム]タブの、リボンで文字の形と大きさをチェックしましょう。

覚えたら、テキストボックスの中の文字を選択して、

同じ形や大きさに文字を変更してあげます。
今回の例では文字が赤くなっているので、赤くします。

サイズ変更で文字が大きくなったりすると、テキストボックスの形が勝手に変わってしまいます。
全体の8か所の白丸の上でサイズ変更できます。

また、枠の点線の上で引っ張ると移動になります。

上手く調整したのが下の画像です。

位置の微調整をする際は、マウスを使わずにキーボードのカーソルキー(矢印キー)を使うのがおすすめです。
選択を解除したのが下の画像。違和感ないですよね。

あとは、このテキストボックスに自由にアニメーションを設定しちゃいましょう。
ワードアートを使用する方法
ワードアートを使用する方法もあります。
ワードアートとは、文字を図形化する機能です。
最近のバージョンでは、テキストボックスに文字を入れた状態と同じ結果になるため、手前で紹介した方法とほとんど同じになります。
[挿入]タブ → [ワードアート]をクリック。

一覧から好きなデザインを選びます。
※今回は「青色」のものを選んでみました。
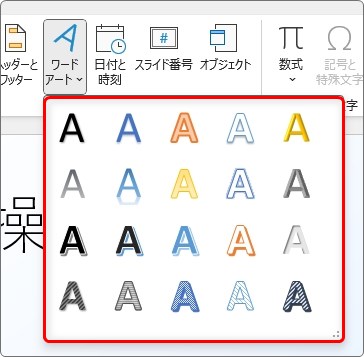
すると、「ここへ文字を入力」というボックスが表示されるので、

そこに必要な文字を入力します。
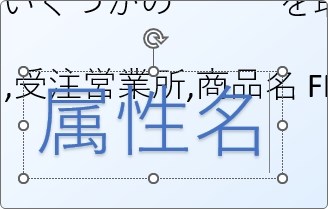
後は、そのボックスを必要な場所に移動して
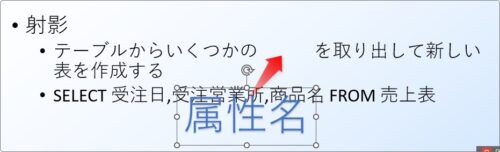
文字サイズなどを変更すれば完成です。

最初に選ぶ機能が違うだけで、作業としてはテキストボックスと全く一緒ですね。
テキストボックスの方が、最初に大きさをある程度好みに描けるので使いやすいかもしれません。
プレースフォルダをコピーする方法
文字が入力できる箱のことを「プレースフォルダ」と呼びます。

このプレースフォルダをコピーして、動かしたい文字だけ残す方法です。
※このやり方を使用するときは、動かしたい文字を最初に消しておく必要はありません。
まず、枠をクリックして、プレースフォルダを選択。
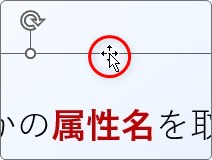
コピーします。
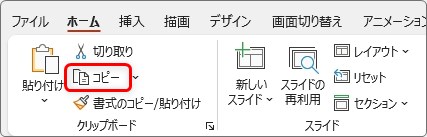
続けて、すぐ左の[貼り付け]をクリック。
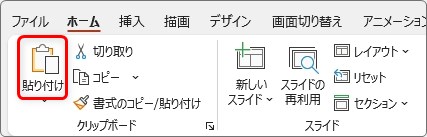
プレースフォルダが2つになります。
文字が重なってしまうので分かりにくいですね。

そのままだと作業しづらいので、枠を引っ張って移動しましょう。
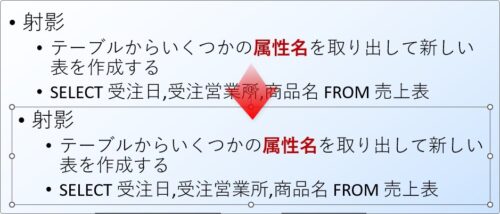
移動出来たら、動かしたい文字だけ残して他の文字は全て削除します。
また、元のプレースフォルダの動かしたい文字は消して空白を入れておきましょう。
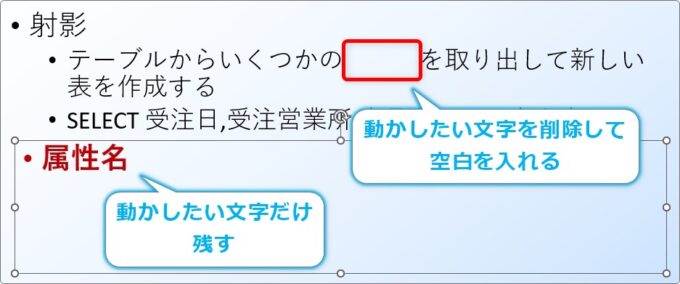
あとは、テキストボックスを使う時と同じように文字サイズやボックスの大きさを調整して移動すれば準備OKです。
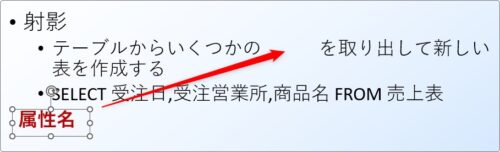
箇条書きの点が左側に付いているときは、[箇条書き]ボタンを押して

解除しましょう。
移動したプレースフォルダに好きなアニメーションを設定しましょう。
まとめ
文章の途中の強調したい1単語だけを動かしたいということは少なくないと思います。
アップデートで選択した文字単位に設定できるようになると嬉しいなと思っているのですが、何年も実現しておりません・・・。
最後にそれぞれの特徴をまとめると以下のようになります。
- テキストボックス・・・お手軽
- ワードアート・・・最初に選ぶデザインが使いたい場合は良いかも
- プレースフォルダ・・・動かしたい文字数が多いときは楽
最初に紹介した「テキストボックス」を使う方法が無難かもしれません。

周りの文字と同じ見た目に設定する作業は「書式のコピー」を使うのもお勧めだにゃ


