Introduction
Ver. 2019 2021 365
Office2019、2021、または、Office365や、OfficePremiumで最新バージョンのOfficeを使用を使用している場合は、2018年10月のアップデートによって、3Dアニメーションモデルが挿入できるようになりました。


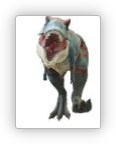
これまでも3Dモデルは挿入できたのですが、動くモデルも挿入できるようになっています。
ちなみに、いつ機能が追加されたかは、マイクロソフトの「Office 365 ProPlus の更新履歴 (日付別の一覧)」のページに行けばわかります。
画面の左側で[リリースノート]をクリックして、ツリーを開き[毎月のチャネル]から、各西暦をクリックすると更新時に何を行ったか細かい情報を見ることができます。
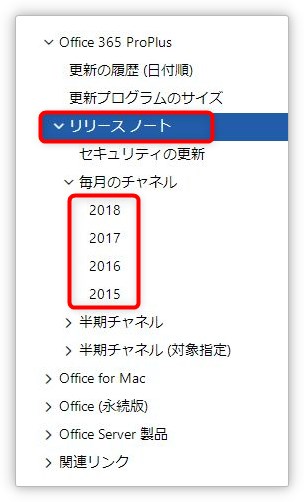
例えば、下は2018年10月29日の更新情報。Wordの場所に注目です。
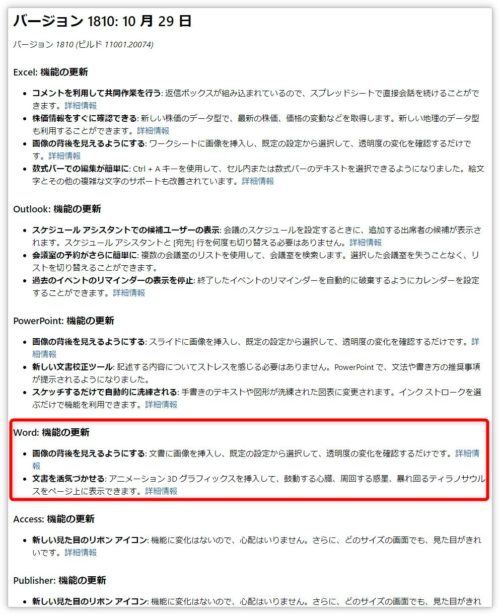
下のように、「文書を活気づかせる」の場所。
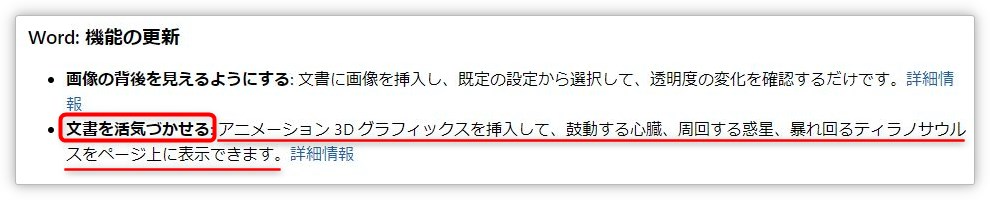
そう。文書を活気づかせるためにマイクロソフトが用意してくれたようです!
ちなみにパワーポイントでは少し早めの9月のバージョン1809、3Dモデル自体は、2017年9月のバージョン1708で追加されています。

恐竜が歩き回ると文書が活気づくかもにゃ
使用しているバージョンのチェック方法
まず、この機能が存在するかバージョンチェックです。1番簡単なチェック方法は、メニューを確認すること。
[挿入]タブの[図]の場所に[3Dモデル]が存在すれば使用できます。
【Word】
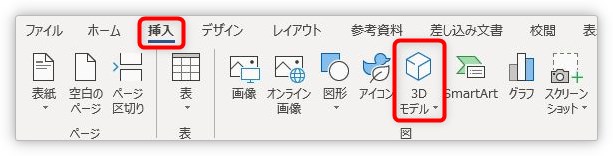
【Excel】
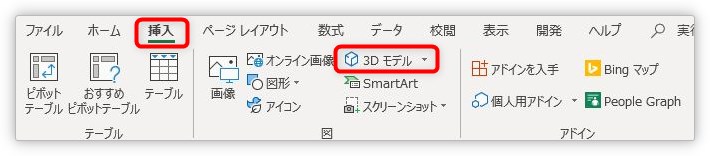
※ウィンドウサイズにより、ボタンの表示が変わるので注意しましょう
バージョンでチェックする場合は下の方法で確認してください。
ここでは、エクセルの画面で紹介します。ワードやパワーポイントでも同じ方法で確認できます。
左上の[ファイル]をクリックして、
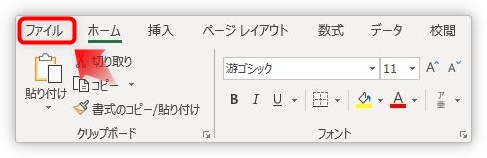
下の方にある[アカウント]をクリック。
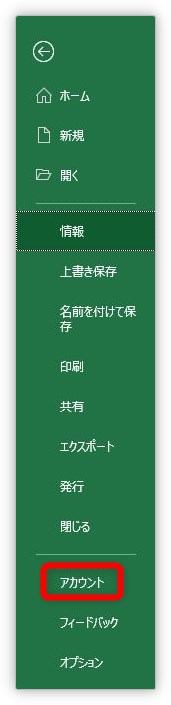
画面右側に表示された場所を見てください。
[Excelのバージョン情報]の場所を確認します。
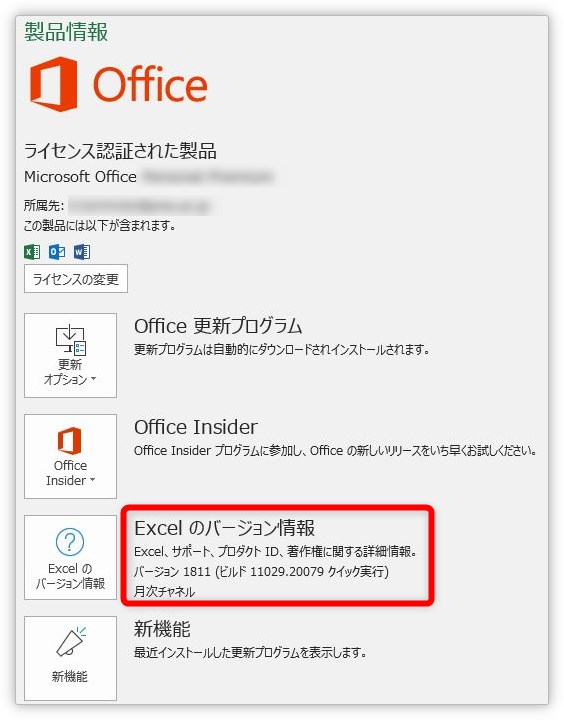
この場所が、「1810」以降であればワードでアニメーションが使用できます。パワーポイントは「1809」以降。
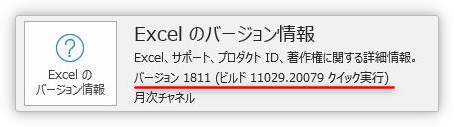
もし古いようであればバージョンを最新版にしましょう。
上部に[更新オプション]というボタンが表示されていたら、クイック実行 (C2R)形式なので更新できます。そのボタンをクリックして[今すぐ更新]をクリックしましょう。※ネットワークに接続している必要があります。
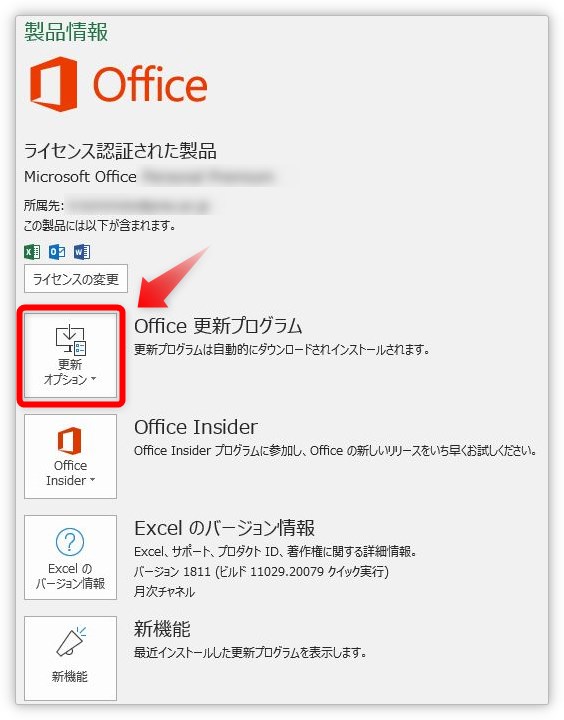
もし[更新オプション]ボタンが無いようであれば、永続版(買い切り版)のOfficeなので最新バージョンの使用はできません。
3Dモデルを挿入するやり方
では、3Dモデルを挿入してみます。やり方は、ワード、エクセル、パワーポイント全て同じです。今回はワードで試してみます。
[挿入] → [3Dモデル]をクリック。上部をクリックすると、すぐオンラインの3Dモデル一覧に繋がります。
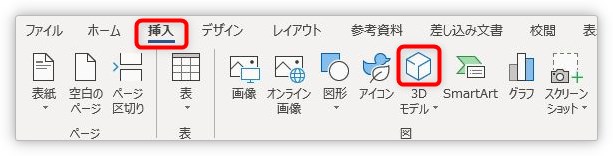
下部をクリックすると、[ファイルから]と[オンライン ソースから]を選ぶことができるので、[オンライン ソースから]を選びます。
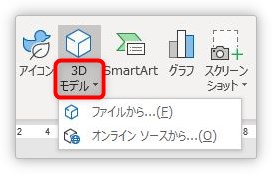
ちなみに、自分で3Dモデルを作成した場合は[ファイルから]を選択して、作成したファイルを開きます。
Windows10には、「ペイント3D」というソフトが入っているので、自分で3Dモデルを作成することもできますよ。

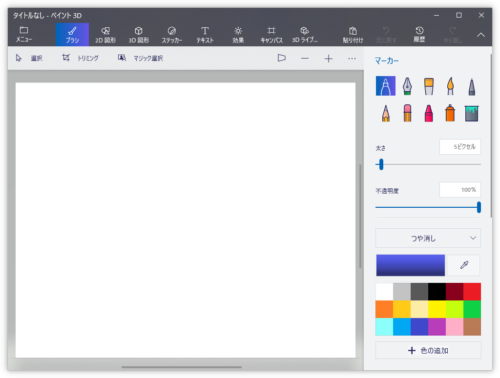
さて、話を戻して[オンライン ソースから]を選ぶと表示されるのが下の画面。カテゴリごとに分かれています。
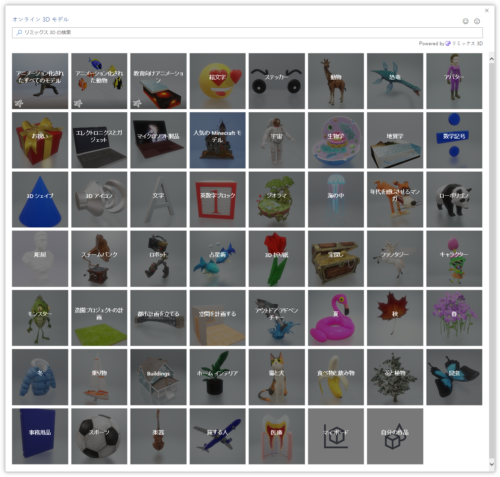
小さくて文字が見えませんが、書き出してみると
- アニメーション化されたすべてのモデル
- アニメーション化された動物
- 教育向けアニメーション
- 絵文字
- ステッカー
- 動物
- 恐竜
- アバター
- お祝い
- エレクトロニクスとガジェット
- マイクロソフト製品
- 人気のMinecraftモデル
- 宇宙
- 生物学
- 地質学
- 数学記号
- 3Dシェイプ
- 3Dアイコン
- 文字
- 英数字ブロック
- ジオラマ
- 海の中
- 年代を感じさせるマンガ
- ローポリゴン
- 彫刻
- スチームパンク
- ロボット
- 占星術
- 3D折り紙
- 宝探し
- ファンタジー
- キャラクター
- モンスター
- 造園プロジェクトの計画
- 都市計画を立てる
- 空間を計画する
- アウトドア アドベンチャー
- 夏
- 秋
- 春
- 冬
- 乗り物
- Buildings
- ホーム インテリア
- 猫と犬
- 食べ物と飲み物
- 花と植物
- 昆虫
- 事務用品
- スポーツ
- 楽器
- 旅する人
- 医療
- マイボード
- 自分の作品
これだけの量になります。いっぱいある!
それぞれ複数のジャンルに登録されているものもあります。
また、左下に人型のマークが付いている素材は、アニメーションが用意された素材です。
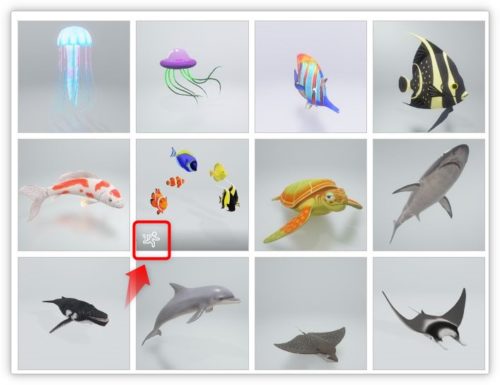
こんなマーク。

アニメーション素材に関しては、左上にまとめられています。
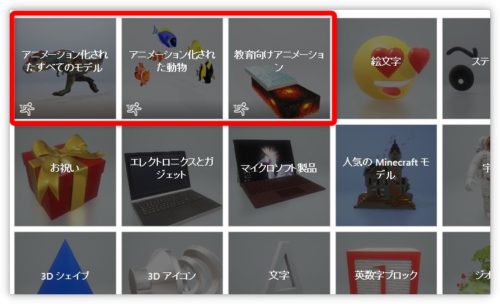
「文書を活気づかせる」ために使用するには、やはりここから選びたいところ!
[アニメーション化されたすべてのモデル]をクリックした一覧画面が下です。
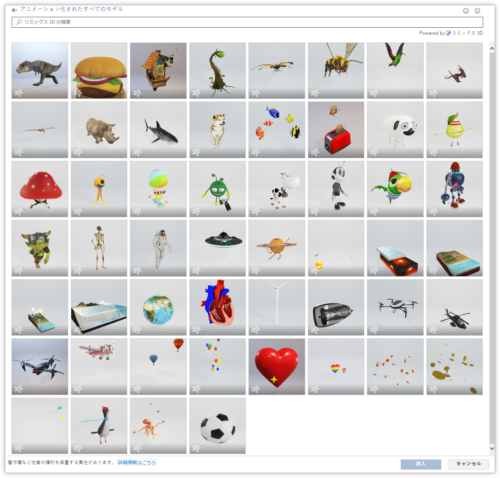
それぞれ挿入したい素材を選択して、右下の[挿入]をクリックすれば、カーソルの置いてある場所に挿入されます。
3Dモデルの操作方法
最初はアニメーション素材ではない、[猫と犬]のジャンルから[短毛の雑種の猫]を挿入してみました。
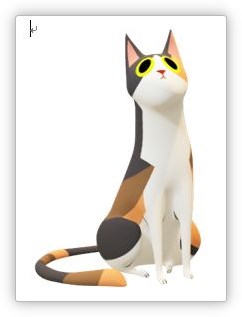
うん。可愛いですね。クリックすると様々な操作ができます。ほとんど図形と同じ操作です。④で、3Dモデルならではの操作ができます。
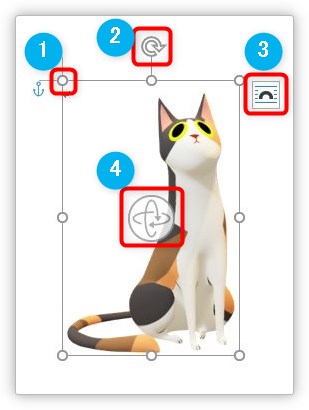
① 8か所の白丸ハンドルで全体のサイズ変更

② 上部の場所で回転

③ 右上で、すでに入力されている文字との折り返し設定
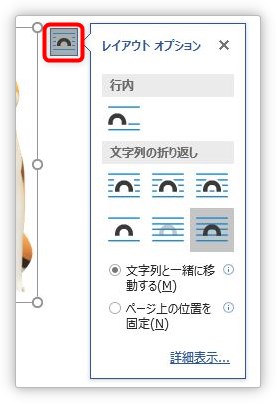
④中央で3Dモデルの調整(回転)
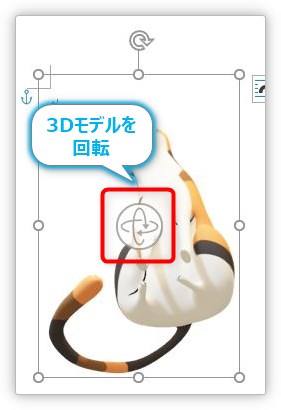
少し分かりにくいですが、上の画像は3Dモデル回転して下から見ています。
さらに細かい設定をしたい場合は、[3Dモデルツール]を使いましょう。
3Dモデルを選択している状態だと、[3Dモデルツール]の[書式設定]タブで様々な設定ができます。

図形の操作と同じものが多いため、3Dモデルならではのものを幾つか紹介します。
まずは、左にある[3Dモデルビュー]の場所。自分で回転させても良いのですが、横や上など決まった角度に調整したい場合はこちらの方が便利です。

また、右下の場所をクリックすると、

一覧が増えるので気に入ったものを探しやすくなります。
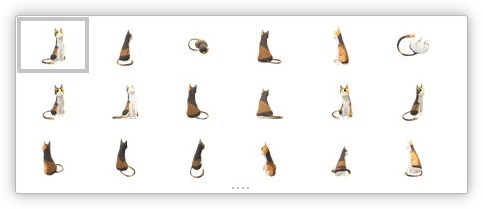
次は、右側にある[パンとズーム]ボタン。
拡大するとこんな感じ。
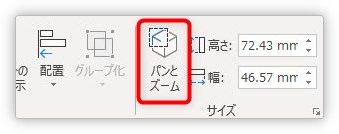
このボタンを押すと、3Dモデルの右側に、下のような虫眼鏡マークが現れます。
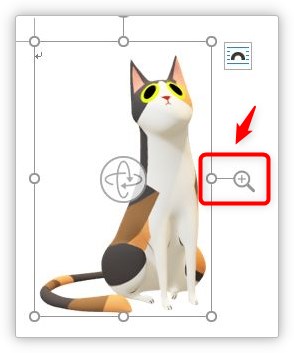
この場所にマウスを移動し、上下に引っ張ると枠の中で拡大縮小(ズーム)ができます。

また、枠の中で引っ張ると、枠が固定されたままモデルの位置を変更(パン)することができます。
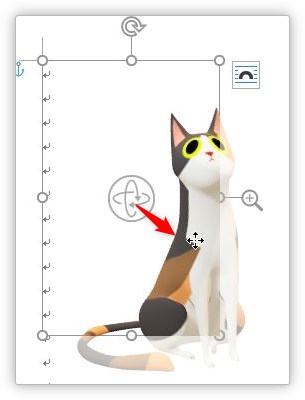
いろいろ動かしていると、最初の状態に戻したい場合もありますね。そんな時は左側の[3Dモデルのリセット]を押しましょう。

拡大するとこんな感じ。
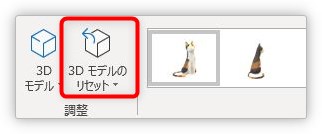
挿入した時の状態に戻ります。
3Dアニメーションモデルの操作方法
アニメーションモデルも、ほとんどの操作は普通の3Dモデルと同じです。アニメーションならではの機能を2つ紹介します。
今回は、[泳いでる灰色のサメ]を入れてみました。
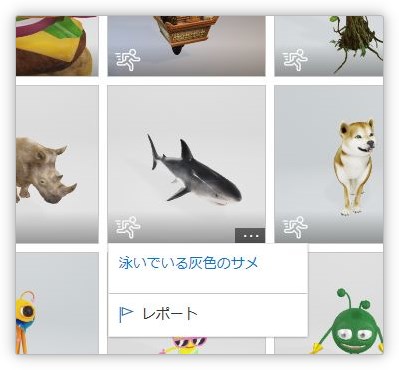
下のような感じ。挿入した瞬間から優雅に泳ぎ出します。
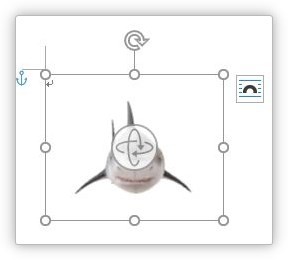
ほとんどの操作は先ほど説明した3Dモデルと同じなのですが、左側の2つのボタンがアニメーションならではのボタンになります。

拡大するとこんな感じ。

左の[一時停止]ボタンはそのままの意味。押したところでアニメーションがストップします。ストップすると、ボタンも「再生」に切り替わります。

さらに、右の[シーン]というボタン。ここで動きのパターンを選ぶことができます。
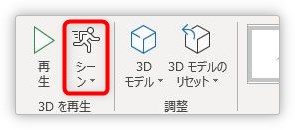
この「シーン」の数は、素材の種類によって異なります。1つしか存在しないものもあれば、「凶暴なティラノサウルス」のように5つ存在するものもあります。
この[泳いでる灰色のサメ]の場合は、「シーン」が3つ存在しました。
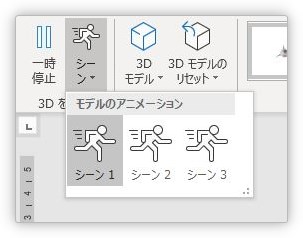
2つ目のシーンは、横向きで泳いでいるアニメーション。
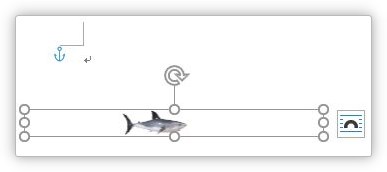
3つ目のシーンは、正面で噛みつこうとしているアニメーションです。選択している状態だと分かりにくいですね。
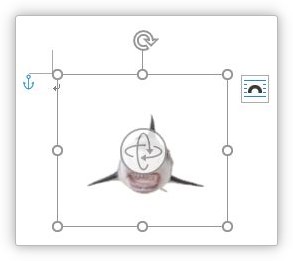
実際はこんな感じ。

迫力ありますね。
ファイルサイズに気を付けよう
新規文書をそのまま保存すると「11.7KB」だったのですが、そこに「凶暴なティラノサウルス」

だけ追加して保存すると「31.7MB」になりました。このモデルだけで30MB以上あるということですね。メールの添付ファイルなどには使用しない方が良いかもしれません。
また性能の低いパソコンだとアニメーションがカクカクしてスムーズに動かないこともありますよ。
まとめ
このように遊び心のあるコンテンツは大好きです。
「文書を活気づかせる」という無理やりっぽい理由も大好きです。
ビジネスシーンで活用されることが多いOffice製品ですが、「こんな楽しいこともできるよ」と初心者に興味を持ってもらうきっかけにもなるのでは。
ファイルが重くなるのを我慢しつつ、上手に活用して仕事中に笑いをとりたいですね。

リアルなアニメーション3D猫も欲しいにゃー


