Introduction
隠しフォルダーや隠しファイルを表示する方法の説明です。
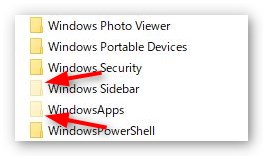
普段隠されているのには、理由があります。コンピュータに詳しくない人がファイルを移動したり削除してしまうと、最悪の場合パソコンが動かなくなる可能性があるということですね。
しかし、ウィンドウズの設定やトラブルに対処している時に隠しフォルダや隠しファイルにアクセスする必要は少なからずあります。
個人のパソコンであれば、普段から表示していても良いかもしれません。
理由は、大切なファイルやフォルダは、ちょっとした勘違いやミスで消してしまうような場所ではなく、奥深い場所にあるのでトラブルには成り難いからです。
初心者の方は、安全第一。表示した後の作業が終わったら、すぐに隠しましょう。

隠れているものを表示するのはワクワクするにゃー
Windows10で、隠しファイルを表示する方法
デスクトップにある適当なフォルダーを開きます。どのフォルダーでも大丈夫です。
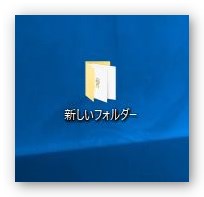
フォルダー(黄色い箱)が無い場合は、デスクトップの何もない場所で[右クリック] → [新規作成] → [フォルダー] を押して新しく作りましょう。
フォルダーを開いた画面の右上に下向きのアイコンがあるので、クリックしましょう。
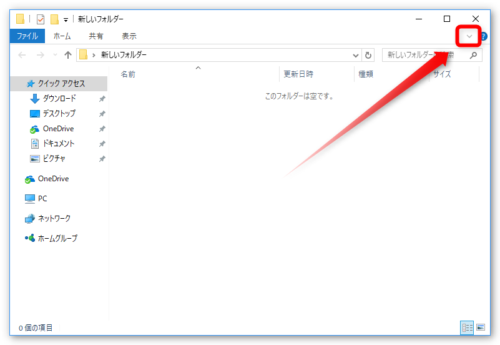
すると、新たに大きなメニューが出てきます。[表示]タブをクリックして、[隠しファイル]にチェックを入れます。
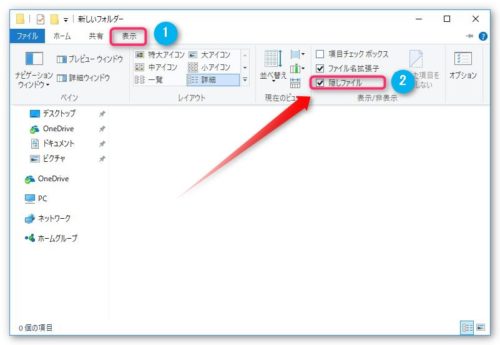
これで、普段隠れているファイルやフォルダーが表示されます。
1つ上の[ファイル名拡張子]にも、チェックを入れておくと便利ですよ。
これで、普段隠れているフォルダーやファイルが見えるようになりました。
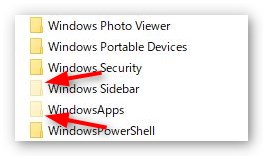
こんな感じで、隠しフォルダーが薄い色で表示されるようになっています。
同じように、隠しファイルも薄い色で表示されます。
Windows7で、隠しファイルを表示する方法
デスクトップにある適当なフォルダーを開きます。どのフォルダーでも大丈夫です。
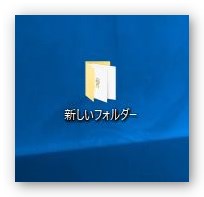
フォルダ(黄色い箱)が無い場合は、デスクトップの何もない場所で[右クリック] → [新規作成] → [フォルダー] を押して新しく作りましょう。
フォルダーを開いたところで、キーボードの「Alt」キーを押してみてください。
メニューバーがあらわれます。下の画面の赤い四角で囲んである場所です。
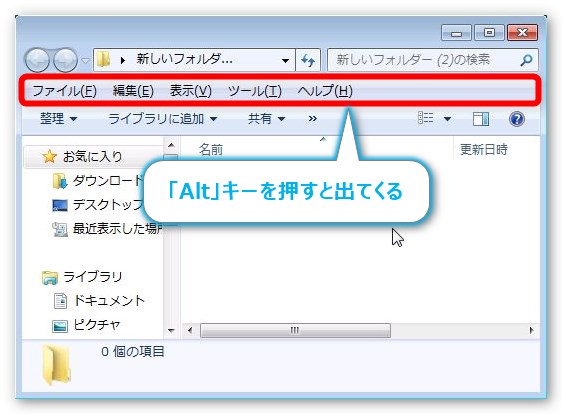
[ツール] → [フォルダー オプション] をクリックしましょう。
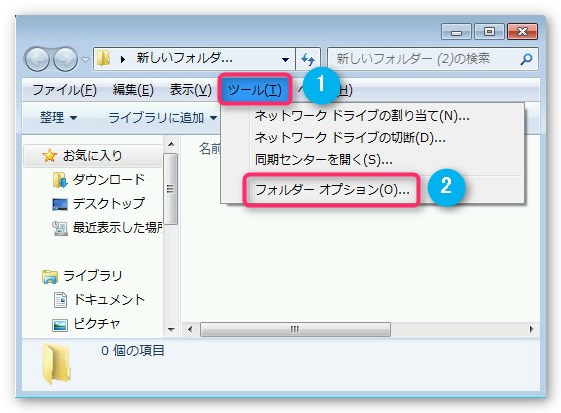
[表示]タブに移動し、上の方[隠しファイル、隠しフォルダー、および隠しドライブを表示する]にチェックを入れます。
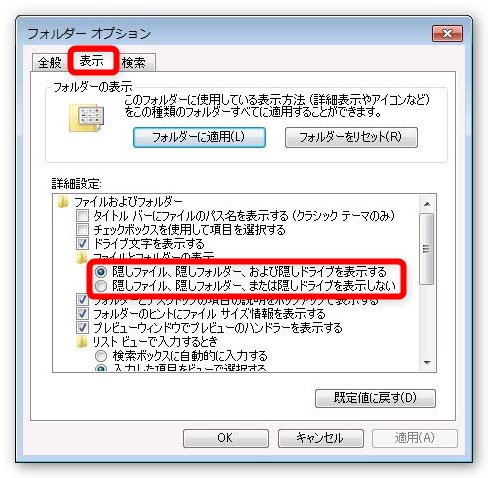
最後に[OK]をクリックして設定完了です。
まとめ
Windows10、Windows7の操作方法を説明しましたが、Windows 8やVistaやXPでも何かフォルダーを開いて [ツール] → [フォルダーオプション] → [表示]タブ で同じように設定できますよ。

複数人で使っているパソコンのときは、後で隠しなおしておくにゃ


