Introduction
Ver. all 2016 2019 2021 2024 365
エクセルで複数の画面を同時に表示してスクロールしたい場合は、「並べて比較」機能を使用します。「分割」機能では同時にスクロールできません。
エクセルで離れた場所などを一度に見たい場合に使用する「分割」機能。

便利な機能なのですが、 2つの画面を同時にスクロールすることはできません。

ボタンの上にマウスを乗せると表示されるメッセージを見ると「個別にスクロールできるようにします」と書いてあります。

ということで、「並べて比較」機能を使用しましょう。


離れた場所のデータを比較したい時などに使用するにゃ
同時に複数画面をスクロールする方法
[表示]タブにある、[並べて比較]ボタンは、

複数のウィンドウが開いていないとグレーアウトして押せないようになっています。
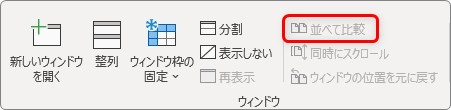
では、この機能を使用するために今作業しているブック(ファイル)を別名で保存して2つのファイルを開いて・・・。
これは面倒ですね。
ということで使用したいのが[新しいウィンドウを開く]ボタンです。
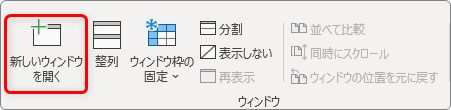
[新しいウィンドウを開く]ボタンを押すと、作業している同じブックが別ウィンドウで開きます。繰り返し押すと、2つ以上のウィンドウも開くことが可能です。
タイトルバーのブック名の後ろにナンバーが振られるのを確認しましょう。
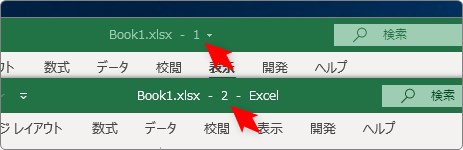
これら複数のウィンドウで作業した内容はリアルタイムで元のファイルに反映されます。
不要になったウインドウを「×」ボタンで閉じても編集内容が消えることはありません。
最後の1つのウィンドウさえ残っていれば大丈夫です。
※常に最初のウィンドウを残しておく必要はありません。開いたウィンドウ全てが同列に扱われているイメージです。
ウィンドウを追加したら、[表示]タブ → [並べて比較]をクリックします。

2つのウィンドウが上下に並んで表示されます。
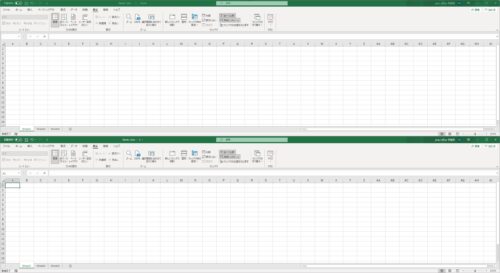
マウスのホイールを回してみると、同時に画面がスクロールしているのが確認できるはずです。
さて、この機能を使用したい時は離れた別々の場所を表示したいはずですね。常に同時に動いていては困ります。
いったん、同時スクロールを解除して、片方を目的のセルに移動しなくてはいきません。スクロールをいったん解除したい時はすぐ下にある[同時にスクロール]ボタンをオフにします。
※[同時にスクロール]ボタンは[並べて比較]を押すと同時に自動でオンになるように設定されています。
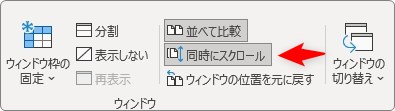
オフにした状態で、片方のウィンドウを目的の位置まで移動して・・・。
そして、またオンにする。
これで離れた場所を同時にスクロールできるようになります。
また、上下ではなく左右にウィンドウを配置したい場合は、[整列]ボタンを押して、

[左右に並べて表示]にチェックを入れて[OK]を押します。
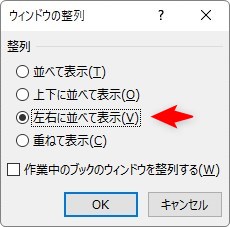
すると、左右にウィンドウが並んで表示されます。

上下と左右、どちらにしてもウィンドウはデスクトップ画面いっぱいに表示されます。
自由なサイズで作業したい場合は、同じ[整列]ボタンから[重ねて表示]をクリックします。
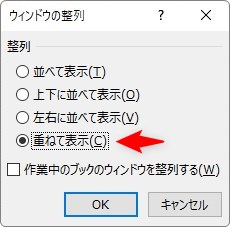
後は好きなサイズにウィンドウを調整して作業しましょう。

[新しいウィンドウ]ボタンで、2つ以上のウィンドウを開いて並べることはできますが、[並べて比較]機能は2つのウィンドウにしか対応していません。
まとめ
[分割]機能ではなく、[新しいウィンドウ]ボタンと[並べて比較]機能を使用するのがポイントです。
また、[同時にスクロール]ボタンの利用など少し慣れが必要ですね。
2画面しか同時にスクロールできないのが残念ですが、それでもデータを比較したい際には便利な機能です。
また、途中にも書きましたが複数開いたウィンドウは保存せずに閉じても編集内容はリアルタイムで保存されています。最後のウィンドウだけ保存を忘れないように注意しましょう。

ウィンドウサイズの調整をスピーディーに行いたいところだにゃ


