Introduction
Ver. all 2016 2019 2021 2024 365
エクセルで、複数列にまたがった重複データをチェックしたり、削除する方法です。まずは、データを連結してから作業しましょう。
チェックしたいデータが存在する列だけを結合するのがポイントです。
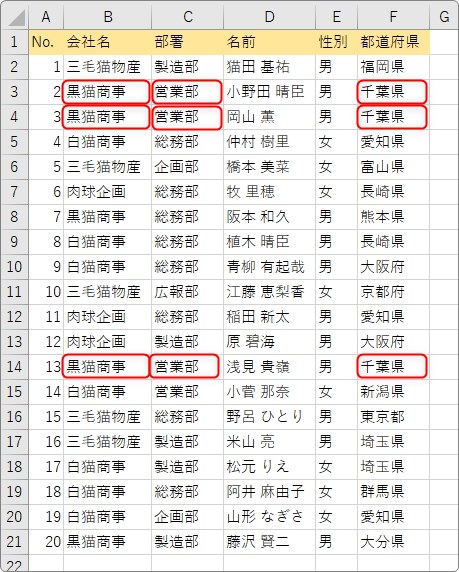

チェックも削除も操作が楽な方を紹介するにゃ
データを連結する
今回は、下の表で説明していきます。
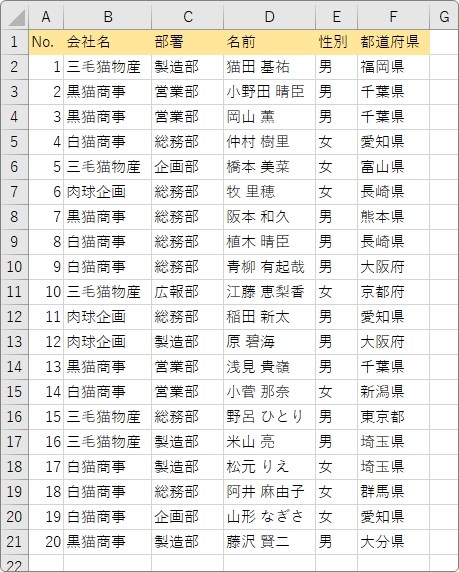
この中の、
- 「会社名」と「部署」と「都道府県」
の3つの箇所が重複しているものをチェックもしくは、削除してみます。
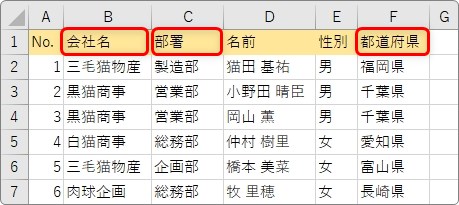
データが入っている列が、連続しているか離れているかに関わらず、必要なデータを連結してから重複データを探しましょう。
方法は簡単です。
右の空いているセルに、それぜぞれのセル番地を入れて「&」演算子を入力して結合する式を入力します。
今回の場合は、
=B2&C2&F2
となります。
※全ての列が重複したものをチェック or 削除したい場合は、全てのセルを結合することになります。
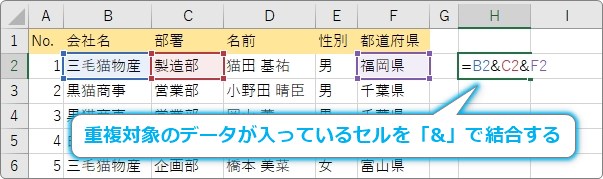
これで、重複を確認したいデータ部分だけが抜き出されたことになります。
単純に各セルの文字が結合されるので、意味の無い文字列になりますね。
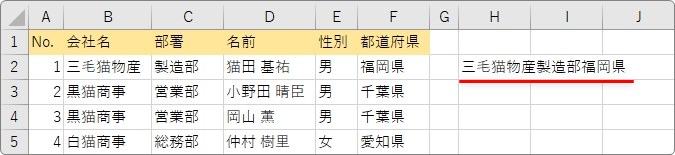
気にせず、下にオートフィル機能を使用して、
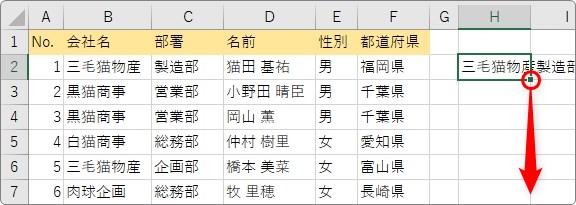
コピーします。
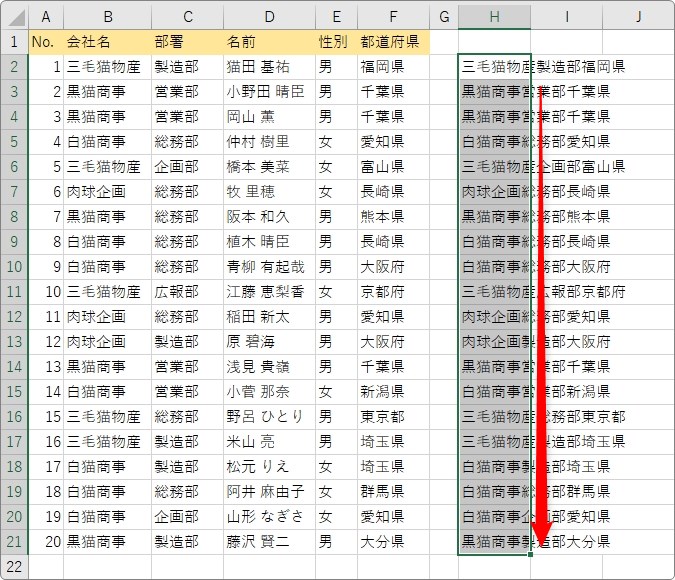
このデータを使用していきます。
重複データをチェックする方法
重複データをチェックするには、幾つか方法がありますが、ここでは簡単な「条件付き書式」機能を使用する方法を紹介します。
重複したデータに色を付けます。下のような感じ。
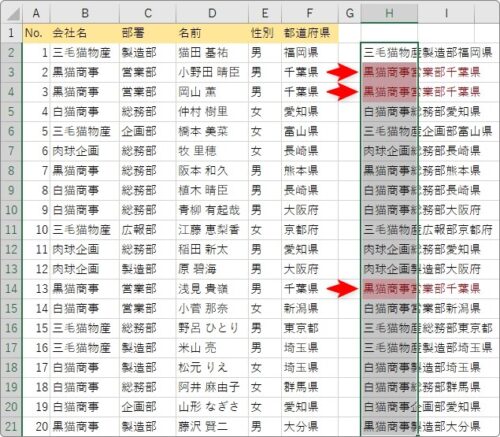
色ではなく、下のように「〇」を表示したい場合は、COUNTIF関数を使用します。
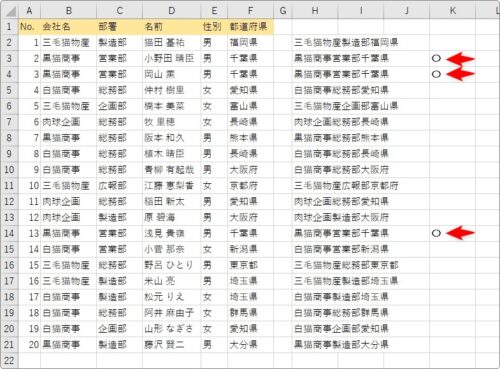
下のリンク先で説明していますので参考にしてください。

では、「条件付き書式」を使用したチェック方法です。
先ほど連結したデータを選択して、
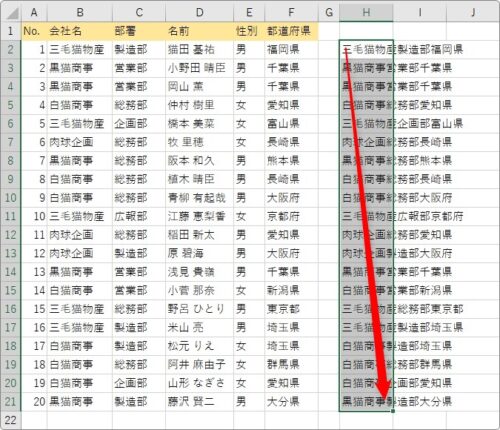
[ホーム] → [条件付き書式] →

[セルの強調表示ルール] → [重複する値]を選択。
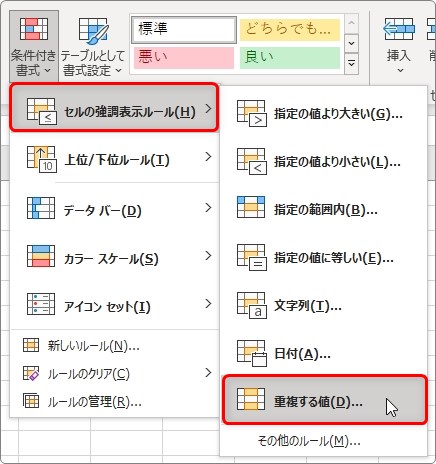
[重複する値]ダイアログボックスが表示されます。
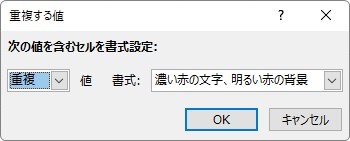
右側で抽出した際の書式が設定できますが、あまりこだわる必要は無いと思います。そのまま[OK]をクリックすれば結果が表示されます。
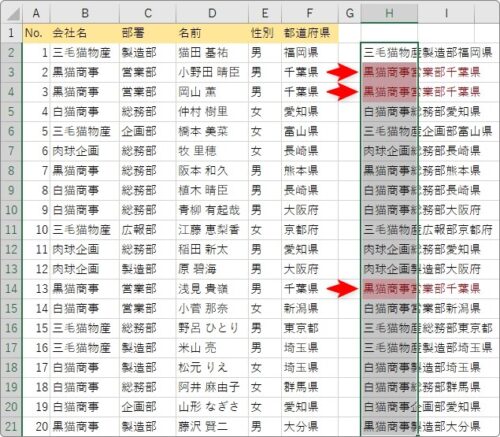
左側の「▼」をクリックすると、[一意]という設定を選ぶこともできます。
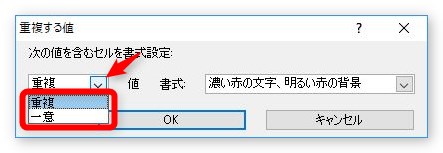
結果は下のように、重複したデータ以外に色を付けます。
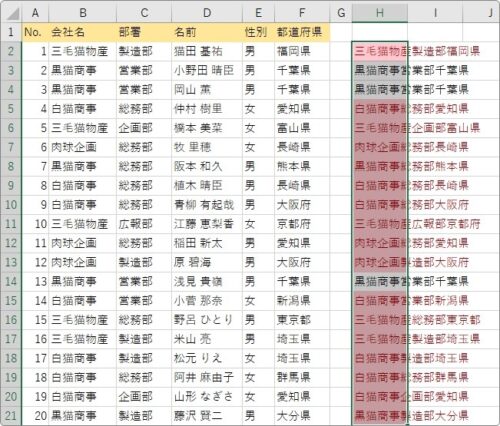
先ほどの逆に色を付けるという事ですね。
重複データを削除する方法
重複データを削除する簡単な方法は、エクセルの「重複の削除」機能を使用することです。
残念な点は、重複したデータを確認後に削除するのではなく、直接削除することです。
もし、一度確認してから削除したい場合は、前述のチェック方法で重複データを確認してから、対象データを行ごとに削除するのが良いでしょう。
では、操作方法です。
まず、元の表だけではなく、連結したデータを含めて選択します。
※連結したデータの列だけを選択すると、元のデータが削除されません。
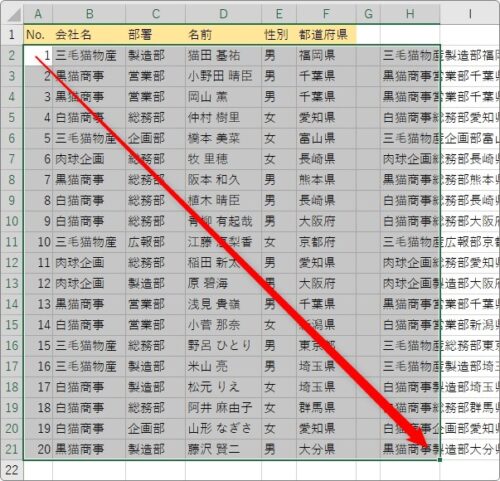
[データ]タブ → [重複の削除]をクリック。

このボタンは、画面の広さによってボタンの大きさが変わるので注意してください。
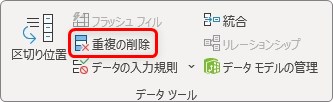
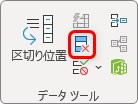
クリックすると、[重複の削除]ダイアログボックスが表示されます。
ここで、重複データを削除するために連結した列だけにチェックを入れて[OK]をクリック。
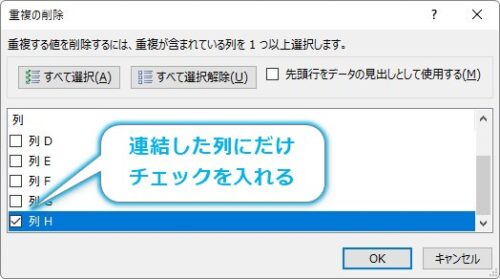
重複したデータが存在した場合は、下の画面が表示されます。
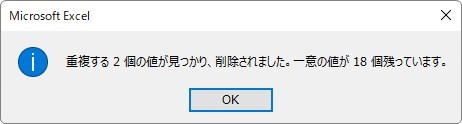
もし重複データが存在しなかった場合は、下の画面です。
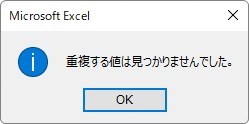
今回は2件のデータが削除されました。
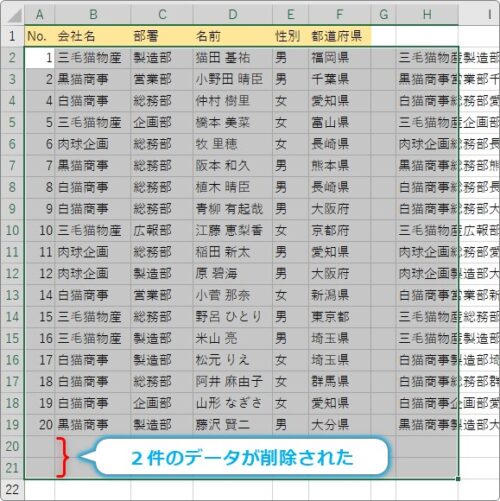
まとめ
ポイントは、単純に「&」演算子でデータを別のセルに連結して対応するということ。
後は、通常の重複データの処理がそのまま使用できます。

「&」演算子でセルを繋げられるのは便利だにゃ


