Introduction
Ver. all 2010 2013 2016 2019 2021 365
エクセルで、0を除外して平均を算出する方法です。AVERAGEIF関数を使用します。
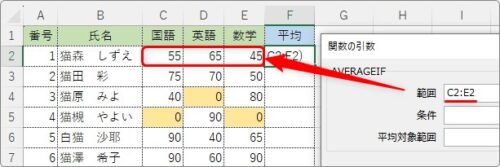
Excelで平均を算出する際には「AVERAGE関数」を使用します。
「AVERAGE関数」は空欄は除外してくれるのですが、「0」のセルは含んだ状態で計算します。
そこでAVERAGEIF関数の出番です。
条件に「ゼロと一致しなければ」と設定することで「0」を除外して平均してくれますよ。

空欄のセルはもともと計算に含まれないにゃ
「0」以外を平均する方法
今回は下の表の平均を「0」を除外して算出してみます。
※分かり易くするため、「0」が入力されているセルを黄色に塗りつぶしています。
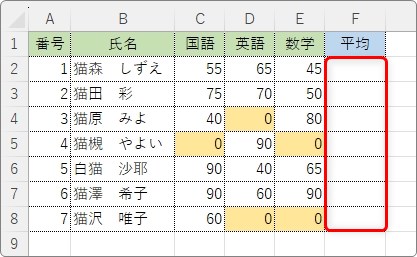
ちなみに、平均を算出する「AVERAGE」関数を使用すると、
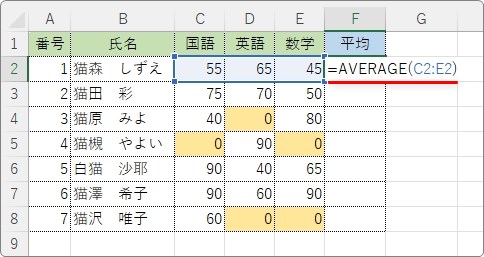
「0」を含んで平均してしまうため、下のような結果になります。
ピンクに塗ったセルに注目してください。
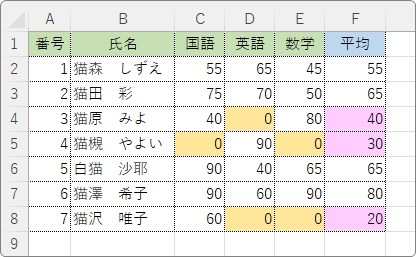
「0」のセルを含んで平均しているのが分かります。
では、「0」以外の平均を出してみましょう。
結果を表示するセルを選択して[関数の挿入]ボタンをクリック。
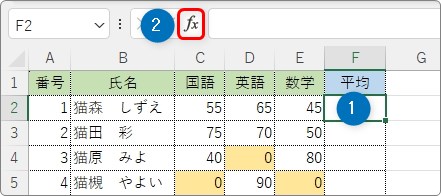
[関数の分類]で[統計]か[すべて表示]に切り替えたら「AVERAGEIF」を選んで[OK]をクリック。
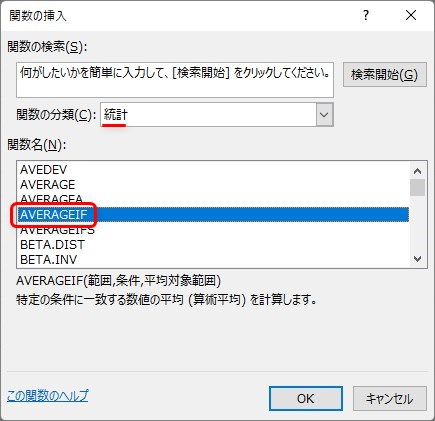
AVERAGEIF関数・・・指定した範囲の中で、条件に合ったデータを平均する
=AVERAGEIF( 範囲 , 条件 , [平均対象範囲] )
- 範囲・・・検索する範囲全体を指定
- 条件・・・「範囲」で指定したデータと一致させる検索条件を指定
- 平均対象範囲・・・計算したいデータ範囲全体を指定(平均場所が「範囲」と共通の場合は省略可能)
関数の引数画面で、[範囲]には平均したい範囲を指定。
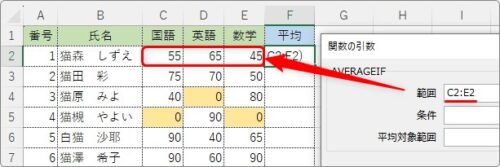
[条件]には
"<>0"
と入力します。
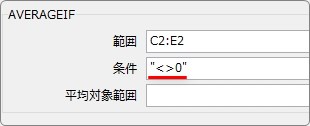
「<>」は否定の意味で「<>0」で「0で無ければ」という意味になります。
また、[条件]でセル参照以外を使用する場合はダブルクォーテーション「”」で囲む必要があります。
最後の[平均対象範囲]は[範囲]で指定した範囲と同じ場合は省略できるので、そのまま[OK]をクリック。
今回完成する関数は下のようになります。
=AVERAGEIF(C2:E2,"<>0")
後は、結果をオートフィル機能を使用して下にコピーすれば終了。
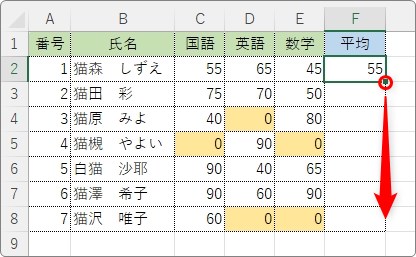
「0以外の平均」が表示されました。
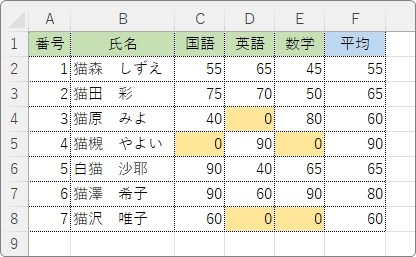
「0」「90」「0」の場所を見てみると、0が除外されて計算されているのが分かり易いと思います。
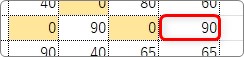
まとめ
AVERAGEIF関数を使用する事で簡単に「0」を無視することができますね。
条件の設定はダブルクォーテーション「”」で囲むことに注意が必要です。
AVERAGEIF関数そのものの紹介は下のリンクにあります。

また仲間の関数としてAVERAGEIFS関数もあるので押さえておきたいところです。


複数の条件を使いたいなら「AVERAGEIFS関数」だにゃ



