Introduction
Ver. all 2016 2019 2021 2024 365
桁数を揃えるために、データの前を「0」ゼロで埋める方法です。エクセルでは数値の前のゼロは表示されないことになっています。それならば、文字列として表示してしまいましょう。

ここでの説明は、実際に「0」を存在する文字として表示する方法を紹介します。
もし、見た目だけ「0」を表示したい場合は、「表示形式機能」を使用するのがお勧めです。
[セルの書式設定]起動ツールをクリックして、

左側で[ユーザー定義]を選択し、右側の「G/標準」の場所に、
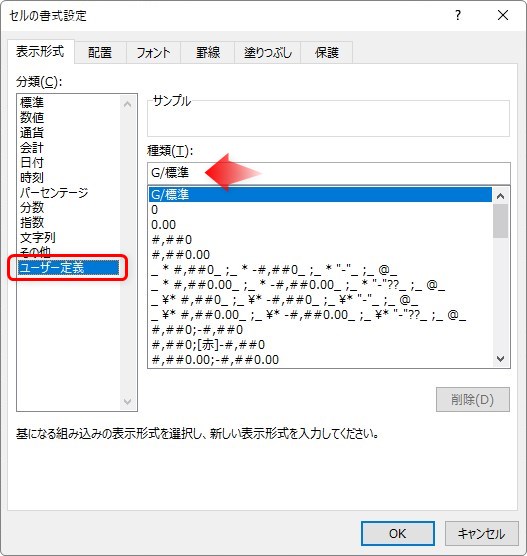
表示したい桁数だけ「0」を入力すればOKです。例えば3桁の場合は「000」と入力すればOK。
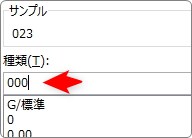
一か所や二か所に設定したい場合は、数字の前にシングルクォーテーション「’」を入力する方法が簡単です。
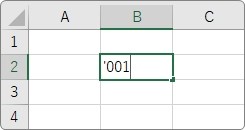
「’」を先頭に入力することで、数値を文字列として認識させることになるので、先頭のゼロも表示されます。
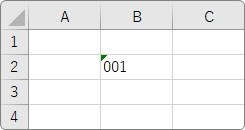
ここでは、関数を使用して大量のデータを変更する方法を紹介します。

TEXT関数を使うにゃ
数字の先頭を「0」で埋める方法
下の画像、「A列」の数値を、「C列」に、3桁で表示してみます。
使用するのはTEXT関数。数値の見た目を変更できる関数です。
まず、変更後の数字を表示するセルを選択して[関数の挿入]ボタンをクリック。
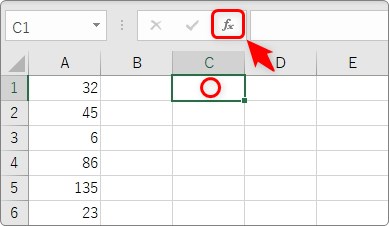
[TEXT]関数を選んで[OK]。[関数の分類]を[文字列操作]か[すべて表示]にして選びましょう。
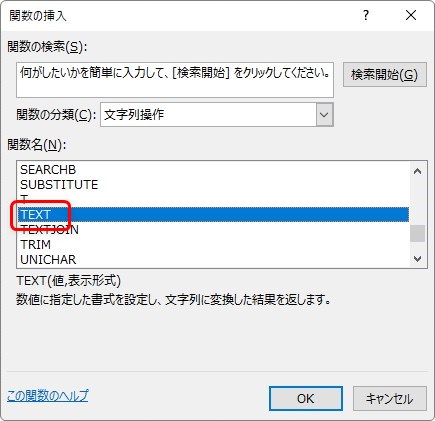
TEXT関数・・・表示形式を指定して、数値に書式設定を適用することができる
TEXT(値,表示形式)
- 値・・・表示形式を変更する値(場所)を指定
- 表示形式・・・書式設定を指定(設定はダブルクォーテーションで囲む)
引数は下のように設定します。
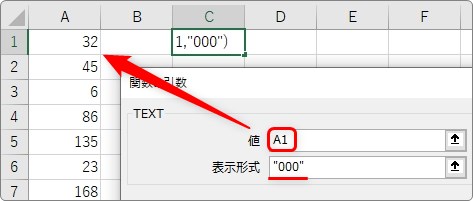
ポイントは、[表示形式]の場所。
必ずダブルクォーテーション「”」で囲む必要があります。
今回は3桁にしたいので「”000″」と入力します。
=TEXT(A1,"000")
これで数字が3桁で表示されます。
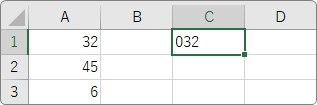
あとは、下にオートフィル機能を使用してコピーします。

続いて、元のデータに文字として上書きしてみます。
3桁になったデータ全体を選択して[コピー]します。
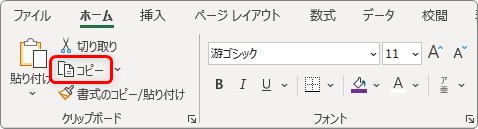
元データの最初を選択した状態で、[貼り付け]ボタンの文字部分をクリックして、一覧から[値]を選びます。
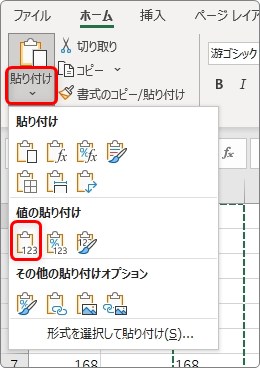
これで関数が消えて、文字列として3桁の数字が上書きされました。
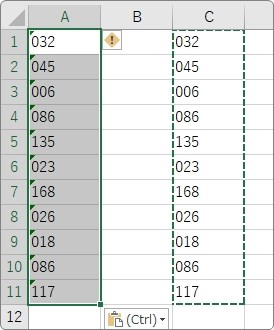
もし、各セルの左上に表示される緑の三角形(エラーインジケーター)が気になる場合は、全体を選択後に右上の「エラーのトレース」アイコンをクリックして、[エラーを無視する]を選びましょう。
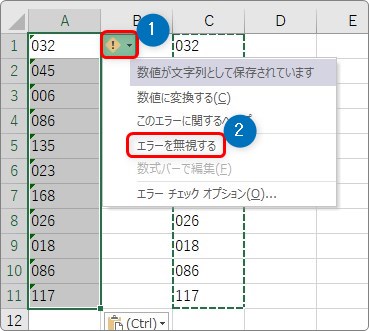
これでエラーインジケータ―は表示されなくなります。
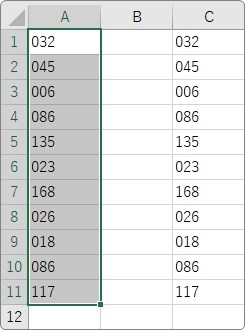
まとめ
先頭のゼロを表示したい時というのは、社員IDなどの計算では使用する予定の無い場所だと思います。
そんな時に便利なのが今回のやり方です。
例えば下のように、2つのセルを結合する際に桁がバラバラになってしまう場合にも有効です。
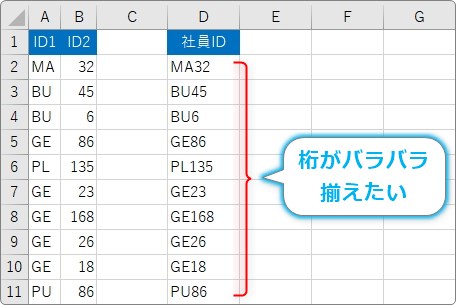
数値のセルをTEXT関数で桁を揃えてから結合すれば良いですね。
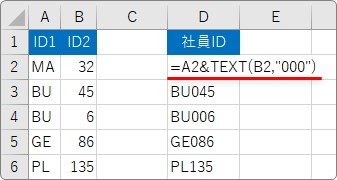

引数の「””」を忘れないようにするにゃ


