Introduction
Ver. all 2016 2019 2021 2024 365
エクセルのグラフの目盛線で、一部の色を変更する方法を紹介します。
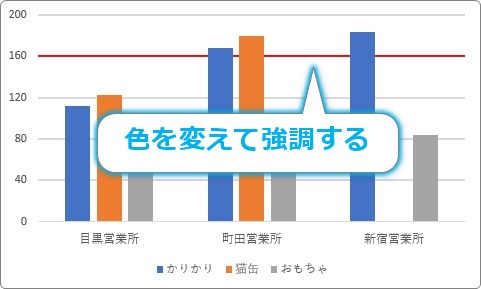
一本を背景色と同じ色に設定することで見えなくすることもできますよ。
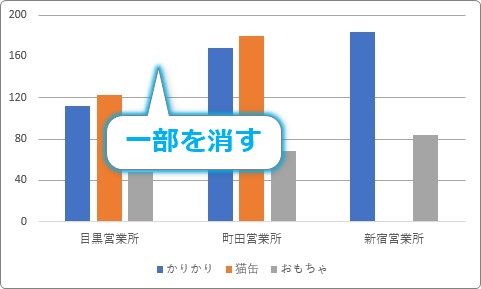
[図形]機能でグラフ機能の上に線を引くアイデアも考えられますが、
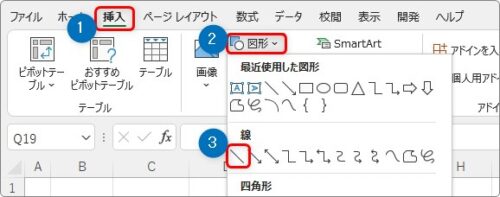
その方法だと線がグラフの上にきてしまいますし、グラフと線をグループ化しても移動時に正確な操作をしないとずれてしまうことがあります。

ここでは、グラデーション機能を使用して設定していきます。

グラデーション機能で設定するにゃ
目盛線の一部の色を変更する方法
では、目盛線の一本の色を変更してみます。背景色と同じ色にすることで、消すことにもなります。
今回は、下の表から作成した
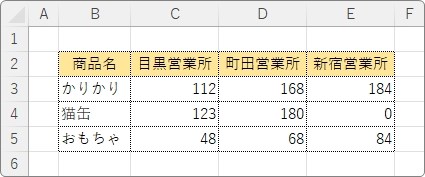
集合縦棒グラフで説明していきます。
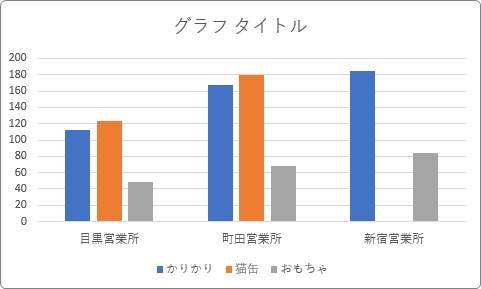
まず、目盛線の設定画面を表示しましょう。
目盛線をダブルクリックすると、
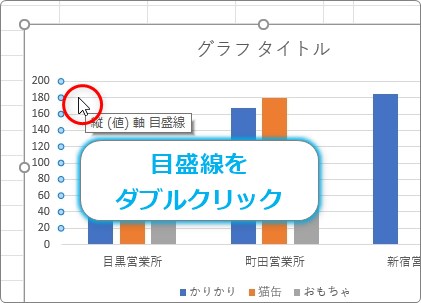
画面右側に[目盛線の書式設定]作業ウインドウが表示されます。
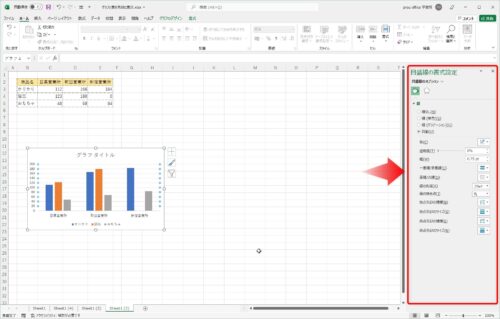
下の画面です。
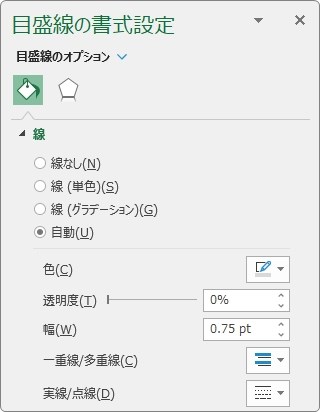
もし同じ画面が表示されない場合は、目盛線の場所をダブルクリックしたか再確認。
全ての目盛線の両端が選択されていればOKです。
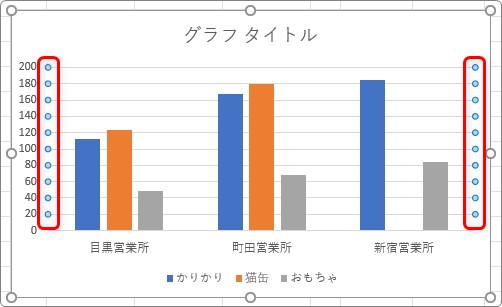
さて、この[目盛線の書式設定]画面なのですが、一番上の[線なし]にチェックを入れることで、全体の線を消すことができます。
また、その下の場所で好きな色を設定することもできます。
しかし、一本だけ色を変える場所は存在しません。
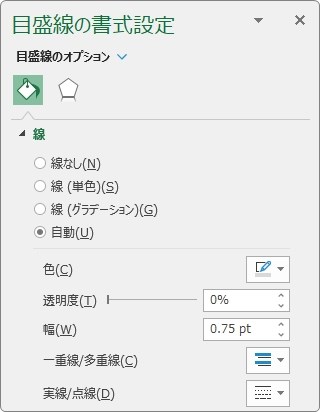
また、目盛線一本だけを選択することもできないので、
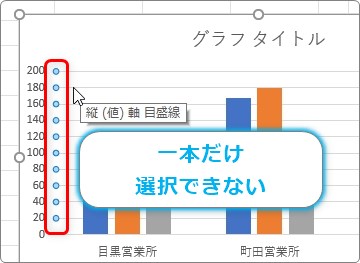
Excelには、目盛線一本だけの色を変更する機能は存在しないことになります。
ということで、無理やり色を変えていきましょう。
使用するのはグラデーション機能です。
説明画面を分かり易くするために、目盛線の間隔を少し広くしておきたいと思います。
目盛線の間隔調整は、縦軸をクリックすると表示される
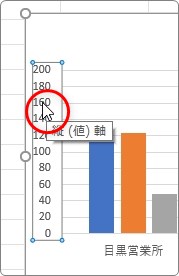
[軸の書式設定]作業ウィンドウ → [軸のオプション] → [単位][主]の場所で設定します。
※[軸のオプション]メニューが畳まれている場合は、クリックすると表示されます。
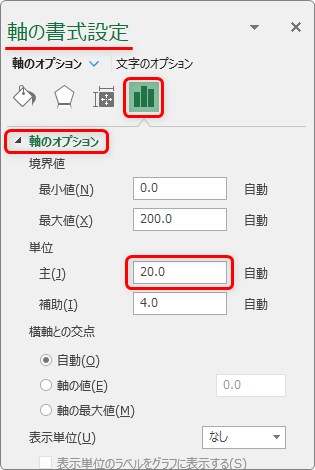
今回は、間隔を 「20」 → 「40」に変更しました。
※ついでに、タイトルも消しました。
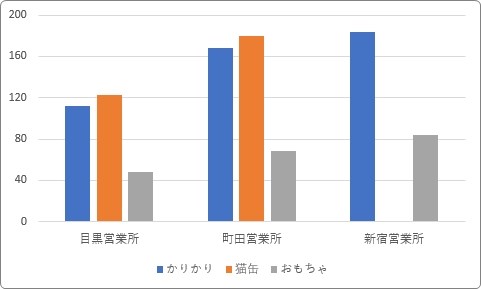
このグラフの「160」の目盛線の色を変更してみます。

では、目盛線をクリックして表示される[目盛線の書式設定]画面に戻ります。
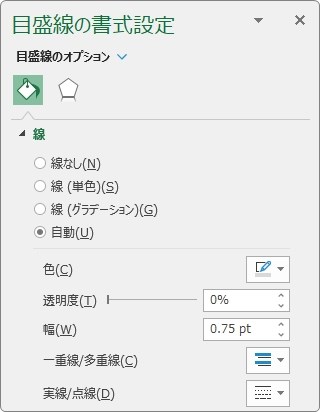
[線(グラデーション)]にチェックを入れると、グラデーションの設定画面があらわれます。
「グラデーション」とは色の移り変わりです。この色の一部だけを目的の色に変更していきます。
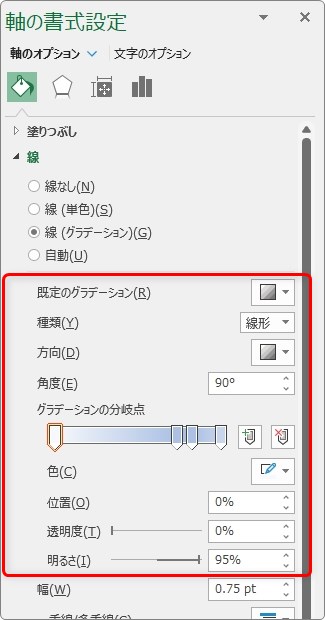
まず、[既定のグラデーション]の場所は使用しないので、そのまま。
[種類]は[線形]が選ばれたままにしておきます。
次の[方向]の場所をクリックして、[上方向]を選びます。
※[下方向]か[上方向]を選んでグラデーションの方向を横向きにするのが大切。
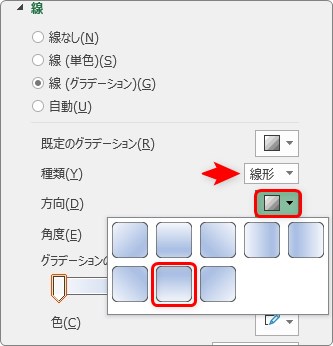
[上方向]を選ぶと、自動的に[角度]が「270°」に設定されます。
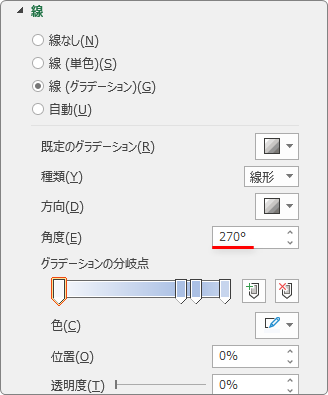
最後に[グラデーションの分岐点]の設定です。
ここからが操作のポイントです。
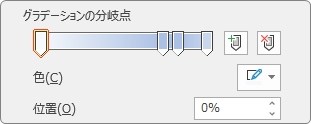
まず、グラデーションの分岐点(色が移り変わる分岐点)を2つ追加します。
操作は簡単。増やしたい場所の棒部分をクリックするだけです。
※右側の「+」のスポイトを押しても増えます。
※増やしすぎた場合は、上下に引っ張ると削除できます。

今回は、目盛線の上方の設定を変更したいので、右寄りの場所をクリックして増やします。
※追加後、左右に引っ張ると移動できるので、おおまかな位置でOK。
次に、内側の2つの場所を変更したい色に設定します。
変更方法は、対象の分岐点をクリックして、右下の場所で色を指定します。
※今回は赤色にします。
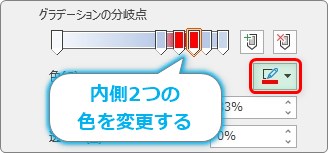
この時点で一部の線が赤くなります。
目的の線の色が変わらなかった場合は、中央4つの分岐点を左右に引っ張って移動してみましょう。移動するごとに、塗られる線が変わっていきます。
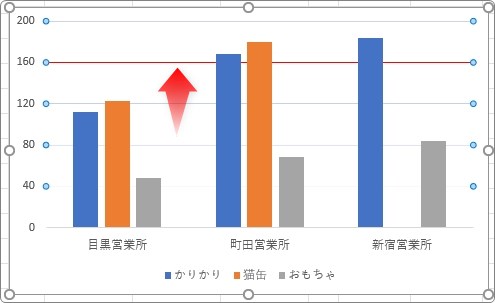
よく見ると、他の線の色が薄くなったり濃くなったり・・・。色が変化してしまっています。
そのため、他の4つの分岐点を同じ色に設定します。
薄めの「灰色」がお勧めです。

最後に、分岐点の左右間隔を狭くして揃えてあげましょう。

これで完成です。
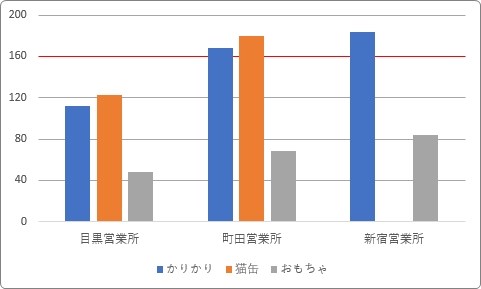
一本だけ赤い線になりました。
また、赤色に設定した場所を白色に設定すると、
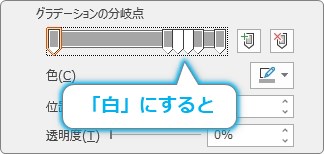
線が消えたように見えます。
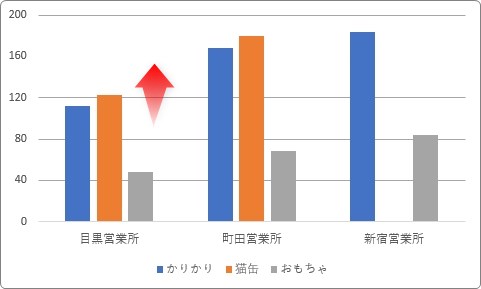
グラフエリアの色を変更している場合は、その背景色と同じ色にする必要があります。
まとめ
グラデーションの設定は、少し慣れが必要です。
最初は時間がかかるかもしれませんが、一度やり方を覚えてしまえば、他のソフトウェアでも操作はほとんど同じです。
ポスターやロゴのデザインなどでも役立ちますよ。
目安となる場所が存在する場合は目立つようにしたいですね。
グラデーションの設定が複雑になりますが、「分岐点」をさらに追加することで、複数の線を思い通りの色に設定することもできますよ。
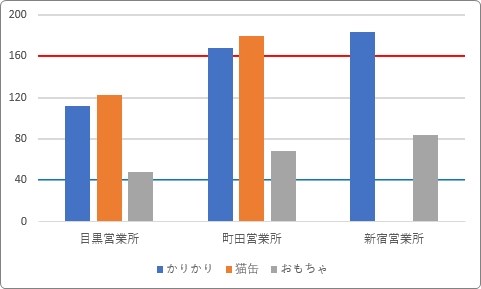

グラデーションの設定はちょっと面倒だにゃ


