Introduction
Ver. all 2016 2019 2021 2024 365
Excelで偶数と奇数を分ける方法です。IF関数と偶数奇数を判定する関数を組み合わせてみましょう。
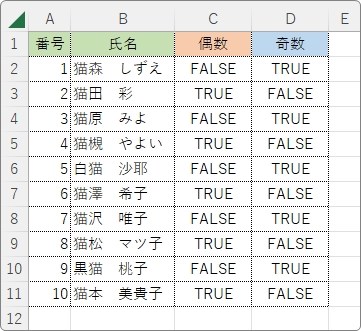
ISEVEN関数・・・数値が偶数の場合「TRUE」、奇数の場合「FALSE」を返す
=ISEVEN(数値)
- 数値・・・確認したい値(セル)を指定
※値が整数でない場合、小数点以下は切り捨て
ISODD関数・・・数値が偶数の場合「FALSE」、奇数の場合「TRUE」を返す
=ISODD(数値)
- 数値・・・確認したい値(セル)を指定
※値が整数でない場合、小数点以下は切り捨て

簡単な関数だにゃ
偶数と奇数を判定する
では、下表の左端「番号」のセルが偶数か奇数か調べてみましょう。
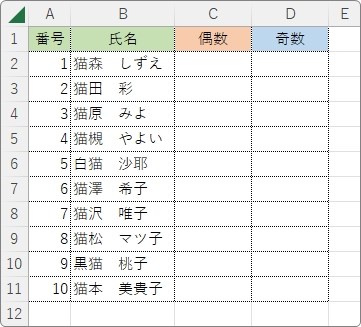
まずは「偶数」から。
対象のセルを選択して[関数の挿入]ボタンをクリック。
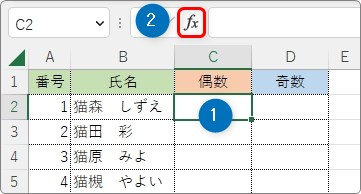
[関数の分類]を[情報]か[すべて表示]に切り替えて「ISEVEN」関数を選んで[OK]をクリック。
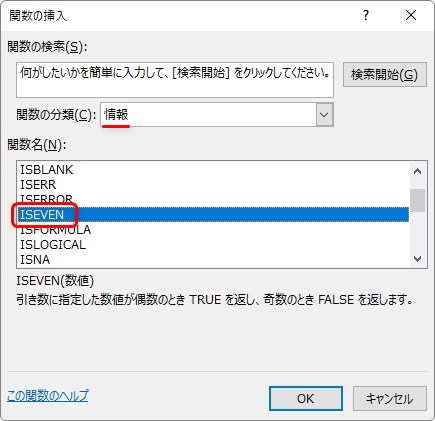
ISEVEN関数・・・数値が偶数の場合「TRUE」、奇数の場合「FALSE」を返す
=ISEVEN(数値)
- 数値・・・確認したい値(セル)を指定
※値が整数でない場合、小数点以下は切り捨て
確認したいセルを指定するだけの簡単な関数です。
今回の場合は「A2」を選択して[OK]をクリック。
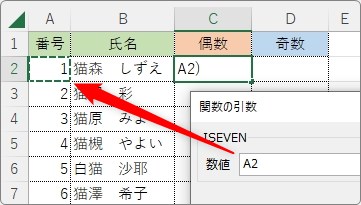
結果が「TRUE」と「FALSE」で表示されます。
- 偶数の場合・・・TRUE
- 奇数の場合・・・FALSE
出席番号「1」は奇数なので「FALSE」と表示されました。
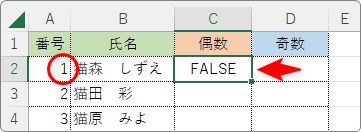
下にオートフィル機能を使用してコピーします。
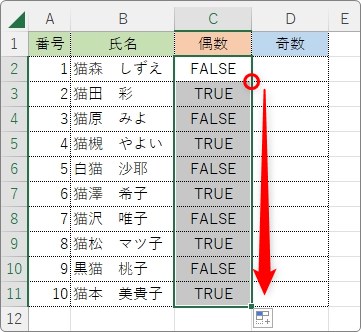
右側の奇数を判定するには、ISODD関数を使用します。
使い方はISEVEN関数と同じです。
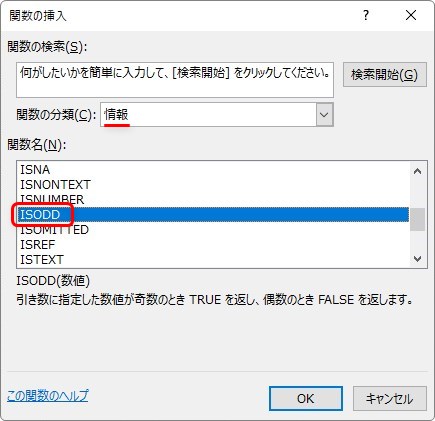
ISODD関数・・・数値が偶数の場合「FALSE」、奇数の場合「TRUE」を返す
=ISODD(数値)
- 数値・・・確認したい値(セル)を指定
※値が整数でない場合、小数点以下は切り捨て
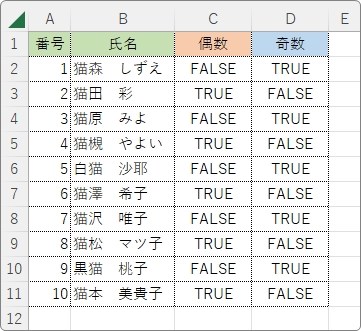
ちゃんと偶数と奇数の結果が交互になっていますね。
IF関数と組み合わせる
下の表のように「チーム分け」を「番号」が偶数の時は「紅組」、奇数の時は「白組」と表示してみます。
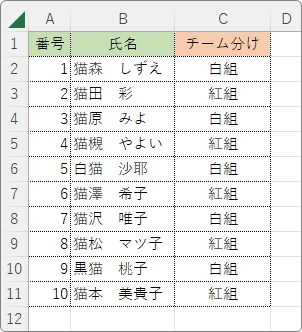
IF関数の中に「ISEVEN関数」か「ISODD関数」を使用します。
※今回は偶数かどうかを判定する「ISEVEN」を使用します。
まず、関数を入れるセルを選択して[関数の挿入]ボタンをクリック。

最初に使用するのはIF関数。
[関数の種類]を[論理]か[すべて表示]に変更して[IF]を選択して[OK]をクリック。
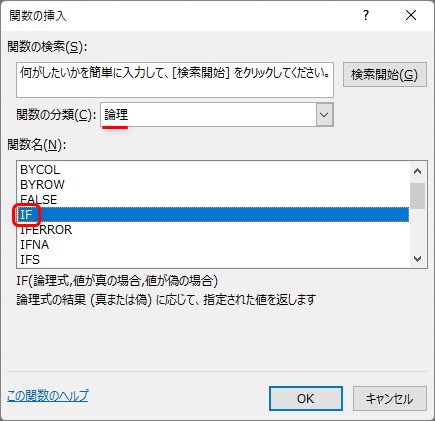
すぐに「ISEVEN関数」をネストします
※ネスト・・・関数の中に関数を入れ子にして使用すること
左上の[名前ボックス]の右側の小さいボタンをクリック。
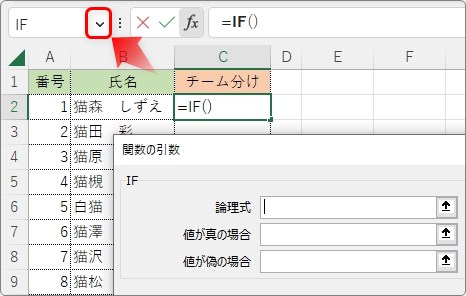
ネストする関数の一覧が表示されるので「ISEVEN」を選びます。
※一覧にISEVENがない場合は、一番下の[その他の関数]から探しましょう
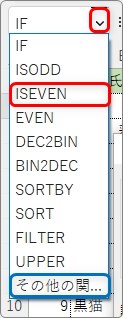
「関数の挿入」画面が「ISEVEN関数」の画面に切り替わるので、[数値]の場所には偶数か奇数かを判定したい「番号」のセルを指定します。
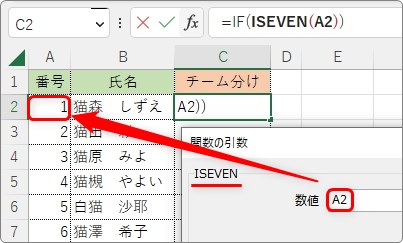
また、IF関数の画面に戻りたいので、[数式バー]の「IF」の辺りをクリックします。

IF関数の画面に戻るので、[論理式]の場所に「ISEVEN関数」が入っているか確認。
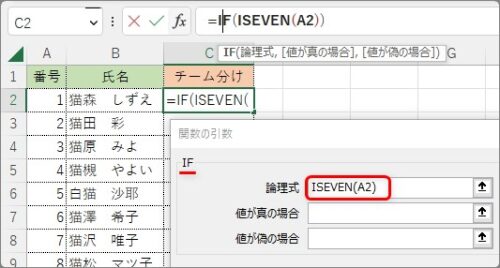
あとは[値が真の場合]に「紅組」、[値が偽の場合]に「白組」を入力して[OK]を押せば終了です。
※文字列は自動で「””」ダブルクォーテーションで囲まれます。
※「ISODD関数」を使用したときは[値が真の場合]と[値が偽の場合]を逆に入力すれば良いですね。
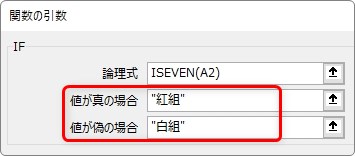
完成する式は下のようになります。
=IF(ISEVEN(A2),"紅組","白組")
オートフィル機能を使用して下へコピーしましょう。
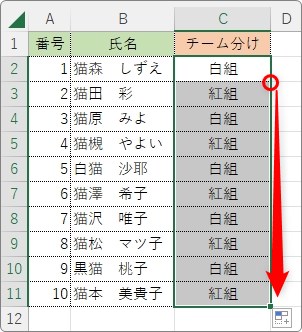
まとめ
偶数か奇数かを判定するには、割り算の余りを求めるMOD関数を使用する方法もあります。
MOD関数・・・数値を除数で割った余りを返す
MOD(数値,除数)
- 数値・・・割り算の分子となる数値を指定
- 除数・・・割り算の分母となる数値を指定
例えば「A2」に対象の数値が入力されているとして、
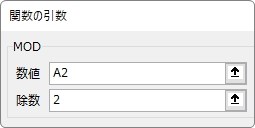
上の結果は偶数と奇数を「0」と「1」で返すことになります。
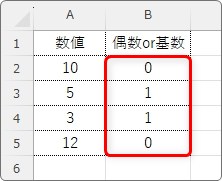
偶数と奇数を英語にすると下記のようになります。
- 偶数・・・even number
- 奇数・・・odd number
それぞれ手前に「IS」を付けるだけなので覚えやすいですね。

他の関数と組み合わせて使用することが多いはずだにゃ


