Introduction
Ver. all 2016 2019 2021 2024 365
Excelでなるべく簡単に日付を入力する方法です。
当日の日付であれば「TODAY関数」を使用すればOKですし、
 →
→ 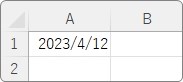
※ショートカットキー・・・【Ctrl】+【;】
連続した日付はオートフィル機能を使用すると早いです。
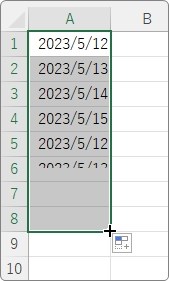
ここでは、下のように生年月日などの異なった日付を手入力する際のコツを紹介します。
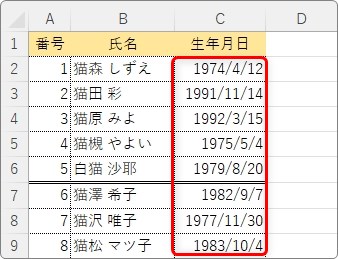

バラバラの日付を入力する時のコツだにゃ
日付を簡単に入力する方法
エクセルの日付は「1900/1/1」から始まる数値(シリアル値)として扱われています。
※日付のシリアル値に関する説明はこちらからどうぞ。
そのため「このデータは日付だよ」とエクセルに認識させておけば、後から日付の見た目はいくらでも変更できます。
下のように、同じ日付を後から和暦にしたり最後に曜日を付けてみたり・・・

エクセルにどうやって日付データだと認識させれば良いかというと、
「年」「月」「日」を「-」か「/」で区切って入力すればOK。
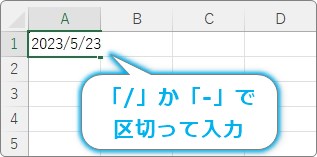
また、「/」か「-」どちらを使用しても良いのですが、テンキーが付いているキーボードを使用している場合は、
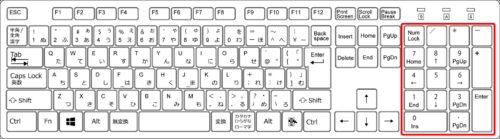
積極的に利用しましょう。

右手だけで入力できます。慣れると下を見ないで入力できますよ。
また、ひらがなモードはオフにしておきましょう。
オンのままだと、入力時に下線が表示され、確定の【Enter】が2回必要になってしまいます。

また、見た目の表示に指定がある場合は、日付の入力前にその列の表示形式を変更しておくのがお勧めです。
対象の列番号をクリックして、
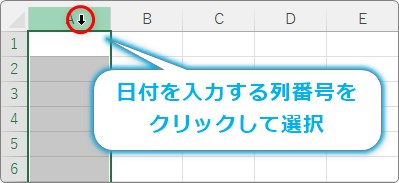
[ホーム]タブ → [セルの書式]起動ツールをクリック。

左側で[日付]を選択して、右側で希望の書式を選びます。
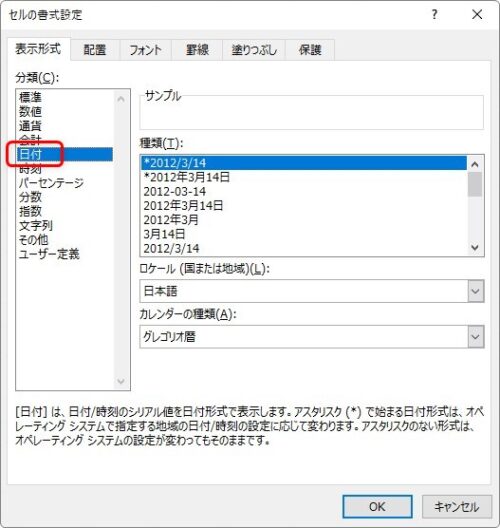
この場所にないときは、左下の[ユーザー定義]に移動すると、中段下にも日付の書式が存在します。
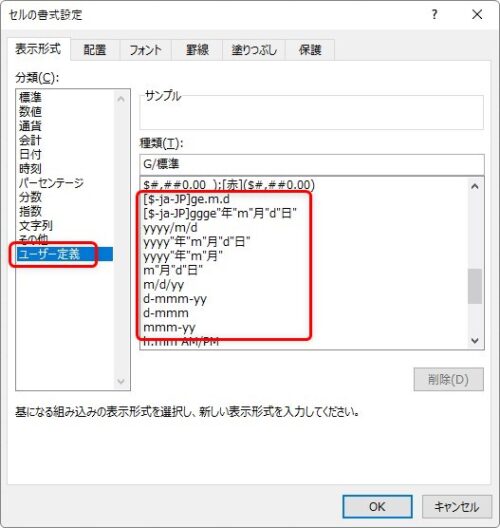
この[ユーザー定義]では、自由に書式を作成することもできます。
必要な方はこちらを参考にしてください。
例えば、日付の書式の最後に「(aaa)」を付けることで、
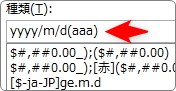
曜日を自動的に表示することもできますよ。
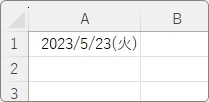
最後に、「年」を省略して入力すると、自動で入力時の年が入るのも覚えておくのがおすすめです。
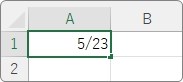 →
→ 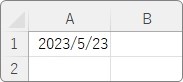
まとめ
以下コツをまとめておきます。
- 先に日付を入力する列を選択して希望の表示形式を設定しておく
- 数字を「/」か「-」で区切って入力
- 日本語入力はOFFで
- その年の日付であれば「年」は省略してよい
- テンキーを使うのがおすすめ
テンキーを使用する際は中指を【5】に置きます。
※通常、出っ張りなどのマークが付いています。
左の【4】に人差指、右の【6】に薬指。
その3本の指を上下に移動して入力します。
親指は【0】の上。小指は【Enter】

少し練習すれば下を見ずに入力できるようになります。
このポジションの場合は「-」を小指で入力するのが良いでしょう。

データ入力はなるべく効率的に進めたいにゃ


