Introduction
Ver. all 2013 2016 2019 2021 365
エクセルは日付をシリアル値という数値で認識しているので、設定を変更すれば曜日も自動で表示できます。西暦や和暦や曜日だけなど、見た目を簡単に変換できますよ。
日付のポイント
- 数字の間に「/」や「-」を入れると日付として認識される
- 1900/1/1を「1」として、その日から何日後かの数値で認識される
- 数値で認識されているので計算に利用できる
- 数値で認識されているので見た目は簡単に変更できる

日付はシリアル値に変換されていることを意識するにゃ
エクセルでの日付の考え方
数字の間に「/」や「-」を入れると日付として認識される
エクセルは、数字の間に「/」か「-」を入力すると自動で日付に変換されます。
例えば、2分の5と入力したくて、「2/5」と入力すると、
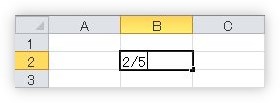
2月5日になってしまい、
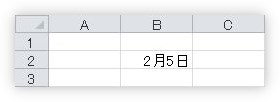
1年3組のつもりで「1-3」と入力すると、
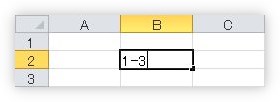
1月3日に変わってしまいます。
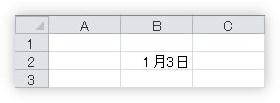
ちなみに、年度を省略した場合、入力したその年の年度が自動的に入ります。
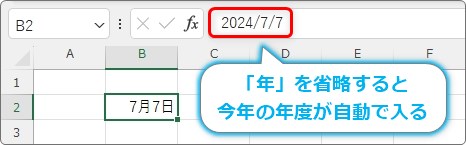
日付に変更させず、見た目そのままの状態で入力するには、2つの方法があります。
1つは、最初に「’」を入力する方法。シングルクォーテーションとかアポストロフィーと呼ばれる記号ですね。【Shift】キーを押しながら数字の【7】の場所です。
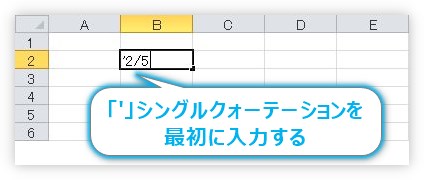
日付に変換されず、そのまま入力されます。
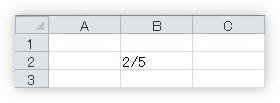
もしくは、表示形式を[文字列]に変更しておく方法があります。
入力するセルを選択しておいて、[ホーム]タブ → [表示形式]の右側▼をクリックします。

表示した一覧から下にある[文字列]を選択します。
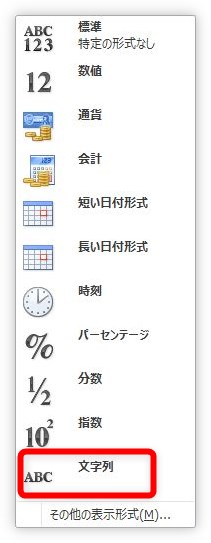
すると、その場所に入力した数値は今後文字として扱われるので、そのままの状態で表示されます。
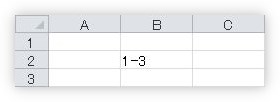
1900/1/1を「1」とした数値で認識される
さて、ここからが大事な話。
エクセルは日付を日付としてみていません。
???
どういうこと?
エクセルは、入力されたデータを日付と認識した瞬間に、
1900年1月1日を「1」として、入力された日がその何日後かの数値に変換しています。
1900年1月2日が「2」、1900年1月10日が「10」ということ。
この数値のことをシリアル値とよんでいます。
まず、この事をしっかり頭に入れないといけません。
では実験。「1900/1/10」と「2018/1/10」と入力してみます。
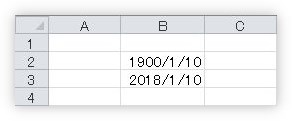
普通に日付として入力されていますが、そのセルを選択して、

[ホーム] → [表示形式]の場所を見ると、確かに[日付]になっています。
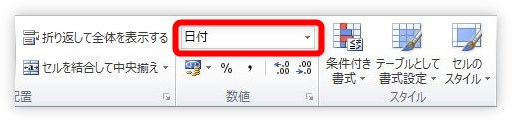
その場所をクリックして、[標準]に変更してみます。[標準]とは言葉を変えると、エクセルがその場所を本来どう考えているかということです。
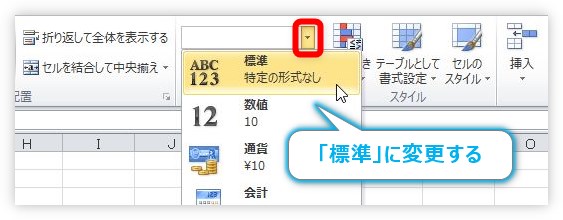
すると、
「1900/1/10」 → 「10」
「2018/1/10」 → 「43110」
になりました。
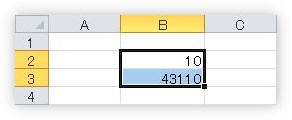
エクセルは「1900/1/1」を基準に数値に変換していることが分かります。
「2018/1/10」は「1900/1/1」から43110日後なのですね。
このようにエクセルは日付を常に数値へ変換して管理しているため、日付で計算もできますし、見た目も西暦や和暦に簡単に変更できるというわけです。
表示を変更する方法
では、日付の見た目の変更をしてみましょう。
簡単な順番から3種類紹介します。
2種類の長さから選ぶ方法
変更したいセルをクリックして、[ホーム]タブ → [表示形式]の右側▼をクリックして、

表示した一覧から下にある[短い日付形式]か「長い日付形式」を選択します。
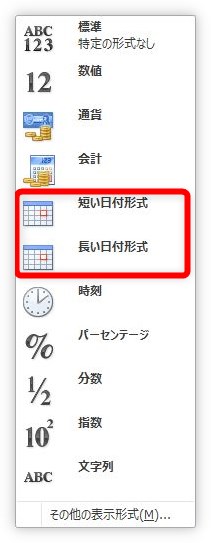
下の画像の上が短い日付(最初の状態)、下が長い日付表示です。
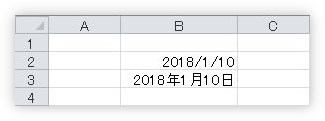
さすがに2種類だと寂しいですね。
複数から選ぶ方法
ほとんどの場合、ここから選択することになると思います。
見た目を変換したい日付をクリックして、先ほどの一覧から1番下の[その他の表示形式]を選ぶか、
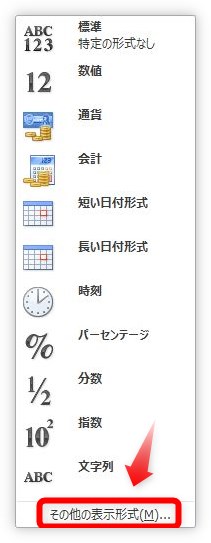
[ホーム]タブ → 表示形式の場所の右下にある[セルの書式設定]起動ツールをクリックします。 
拡大するとこんな感じ。小さいボタンで分かり難いのですが便利なボタンです。
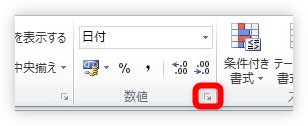
表示された画面の左側で[日付]を選んだら、①の場所で好きな設定を選びましょう。右側のスクロールバーを下に移動するとさらに多くの種類から選ぶことができます。
②の場所では和暦を選ぶこともできます。
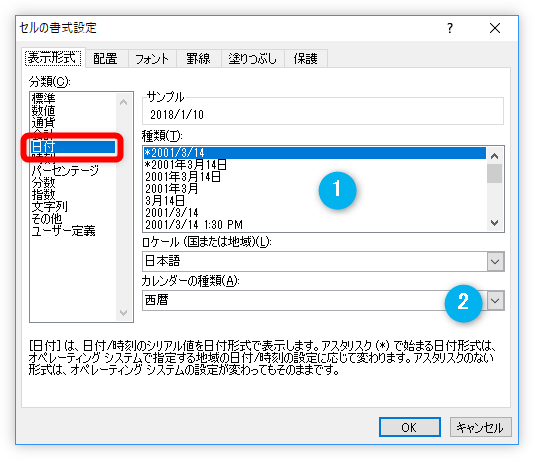
自分で表示形式を作成する方法
前の一覧でも思ったような見た目が無い場合は自分で作成するしかありません。
先ほどと同じ手順で[セルの書式設定]ダイアログボックスを表示したら、左側の[ユーザー定義]をクリックします。
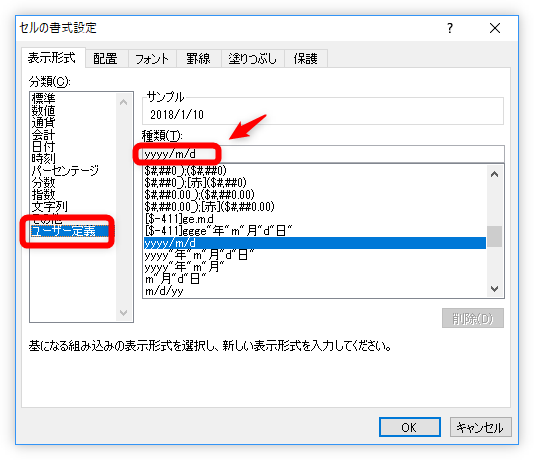
矢印の場所を全て消して自分で表示形式(見た目)を作成することができます。
- 年や月の間には「/」を入れる
- 文字を表示したい場合は「”」ダブルクォーテーションで囲む
この2つを守って下の一覧表を参考にしてください。
※結果は「2024/1/1」(令和6年1月1日)を入力した場合です。
| 分類 | 記号 | 使い方 | 結果 |
| 年 | yy | 西暦の2桁を表示する | 24 |
| yyyy | 西暦の4桁を表示する | 2024 | |
| g | 和暦の元号をアルファベットで表示する | R | |
| gg | 元号の最初の文字を表示する | 令 | |
| ggg | 元号を表示する | 令和 | |
| e | 和暦の年号を数字で表示する (平成9年の場合「9」) |
6 | |
| ee | 和暦の年号を「0」付きで表示する (平成9年の場合「09」) |
06 | |
| 月 | m | 月を数字で表示する | 1 |
| mm | 月を「0」付きで表示する | 01 | |
| mmm | 月を省略英語で表示する | Jan | |
| mmmm | 月を英語で表示する | January | |
| mmmmm | 月を英語の頭文字で表示する | J | |
| 日 | d | 日を数字で表示する | 1 |
| dd | 日を「0」付きで表示する | 01 | |
| 曜日 | ddd | 曜日を省略英語で表示する | Tue |
| dddd | 曜日を英語で表示する | Tuesday | |
| aaa | 曜日を省略和名で表示する | 火 | |
| aaaa | 曜日を和名で表示する | 火曜日 |
まとめ
最初にも書きましたが
- 数字の間に「/」や「-」を入れると日付として認識される
- 1900/1/1を「1」とした何日後かの数値で認識される
この2点は特に頭に入れておく必要があります。
日付は数値だと思っておけば、突然表の値が日付に変わったりしても冷静に対応できますね。
また、その日の日付は簡単に入力できます。【Ctrl】+【;】で一発ですよ。

日付は数値、日付は数値、日付はただの数値なのにゃ


