Introduction
Windows11を使い始めて、タスクバーが使いづらいと感じた方も多いのでは。
開いたフォルダやアプリが勝手に結合してしまうため、目的のものを開こうとするとワンクッション必要になってしまいます。
複数フォルダやアプリを開くとグループでまとまって、
クリックすると、

下のようにフォルダの一覧が表示されて選ぶ必要があります。
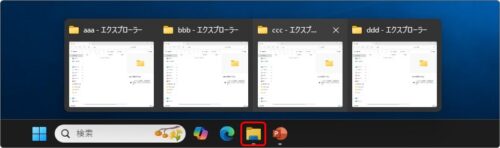
アプリも同じく。
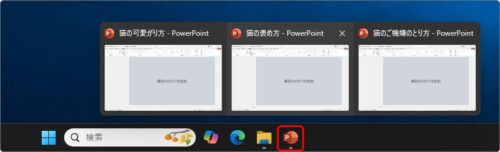
グループ化されることで、タスクバーが広く使える利点もあるのですが個人的にはちょっと好きになれません。
Windows11が発表されてしばらくは、昔の設定に戻せなかったのですが2023年半ばから自由に設定を変更することができるようになっていますよ。

変更がおすすめにゃ
タスクバーのフォルダやアプリを個別に表示する設定
では、フォルダやアプリがばらばらに表示されるように設定を変更しましょう。
画面下のタスクバーの何もない所で右クリック。

[タスクバーの設定]をクリック。
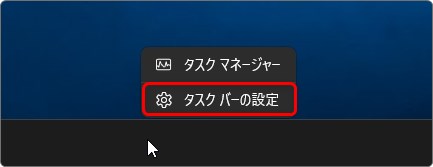
[個人用設定]の[タスクバー]画面が表示されます。
※左下のスタートボタンからは、歯車アイコンの[設定]→ 左側の[個人用設定]をクリック→右側の[タスクバー]で同じ画面が表示されます。
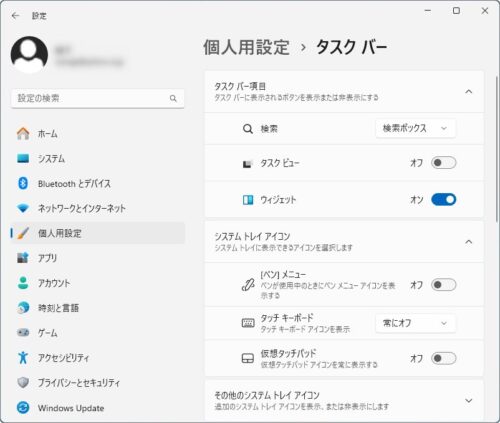
下の方に移動すると[タスク バーのボタンをまとめラベルを非表示にする]という場所がるのでクリック。
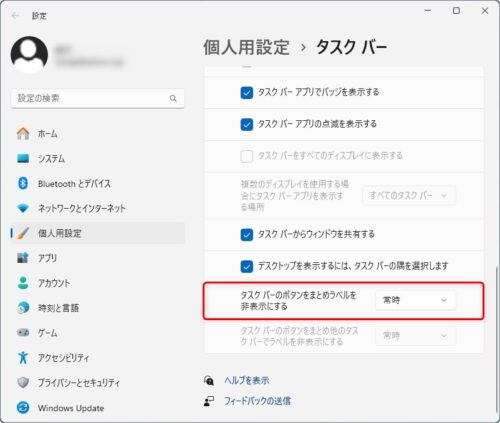
[常時]になっていたのを[なし]に切り替えます。
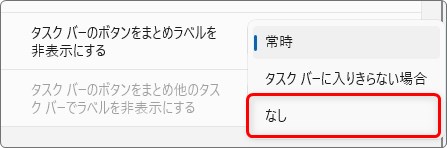
これでフォルダや開いたアプリが個別に表示されるようになります。
![]()
まとめ
ついでにWindows11から、タスクバーの表示位置が中央揃えになっているのが気になる人がいるかもしれません。
昔から左揃えが基本だったので違和感を感じる方もいるのでは。
同じ設定場所の少し上に[タスクバーの配置]という場所があるので、
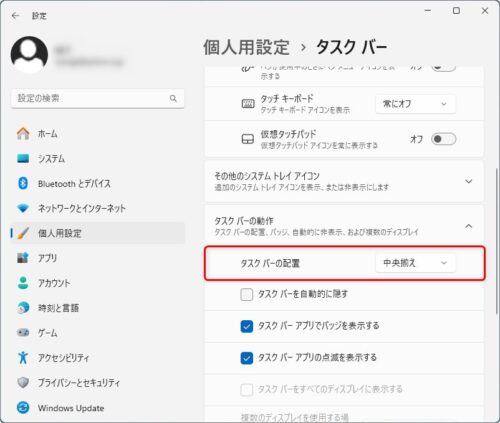
[左揃え]にすると、Windows10のように左に位置してくれますよ。


昔の方が使い易かったことって結構あるにゃ


