Introduction
Ver. all 2016 2019 2021 2024 365
エクセルで「1000000」を「100万円」、「110009000」を「1億1000万9000円」のように表示する方法です。
表示形式を使用する事で対応します。
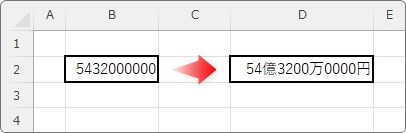

条件付きの表示形式を使うにゃ
〇億円や〇万円のように表示する方法
Excelにはデータの見た目だけを変更する表示形式という便利な機能が存在します。
その表示書式では2つまで条件を付けて見た目を変更することができます。
これを上手に使って、1億以上の数値はその場所に「億」と付け、1万以上の数値はその場所に「万」と付けてみます。
では、設定方法です。
対象のセルを選択します。
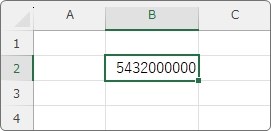
対象が1列のときは、列番号をクリックして列選択しましょう。
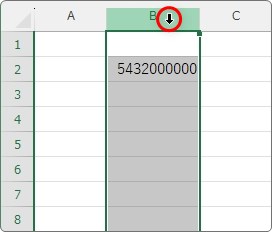
選択できたら、[セルの書式設定]起動ツールをクリックします。
※場所が分かりにくいので注意

[セルの書式設定]画面が表示されるので、左側で一番下の[ユーザー定義]を選び、[種類]の場所で今回の設定を作成します。
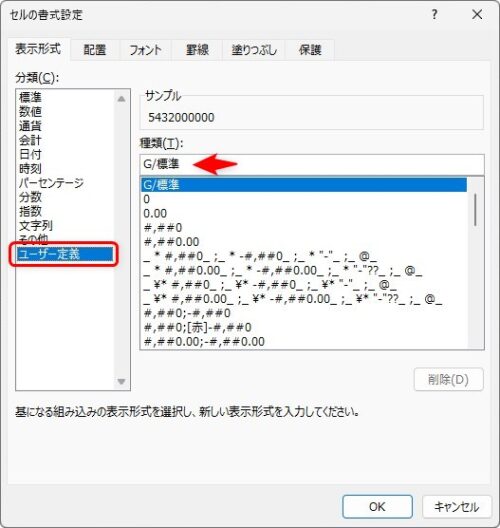
[種類]のところをクリックしたら、
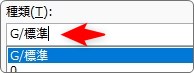
「G/標準」の文字を削除して、

次のように入力します。
[>=100000000]#"億"####"万"###0"円";[>=10000]#"万"###0"円";0"円"

うーーーん、長い。
条件を付ける設定はどうしても長くなってしまいます。
以下のルールを守って設定します。
- 条件は[]の中に入力する
- 条件の後に「数値の書式」を入力する
- 条件の区切りには「;」を使う
- 条件は2つまで
今回の設定を言葉にすると、
[>=100000000]#”億”####”万”###0″円”;[>=10000]#”万”###0″円”;0″円”
もし100000000以上であれば、「億」を付けて、10000以上であれば「万」を付ける。それ以外はそのまま表示する。
という感じ。
また、「億」「万」「円」などの文字を追加する際は「”」で囲むというルールがあります。
さらに「#」と「0」の違いが気になる方もいらっしゃるのでは。
両方とも「数字を表示しなさい」という意味なのですが、データが「0」の時に何も表示しないのではなく「0」を表示したいときは「0」を指定することになっています。
細かい説明はこちらにありますので参考にしてください。
また条件分岐の表示形式の詳しい説明はこちらです。
[OK]を押すと下のように表示されます。
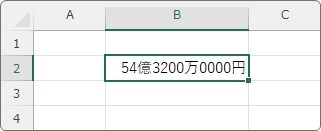
もし最後の「円」が必要ない時は、その場所だけ(”円”部分)削除して入力してください。
まとめ
条件付きの表示形式の作成は長くなってしまうのが困りもの。
今回の設定ですが、下のように設定すれば良いと思った方もいるのでは。
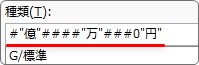
このように設定すると、
データが「0」だった時に、下のように文字だけ表示されてしまいます。
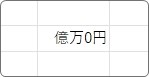
面倒でも桁に合わせた条件分岐が必要になります。

3桁目にカンマ「,」を入れても良いにゃ


