Introduction
Ver. all 2013 2016 2019 2021 365
Excel(エクセル)で重複するデータを抽出する方法です。条件付き書式の機能を使用すると簡単です。
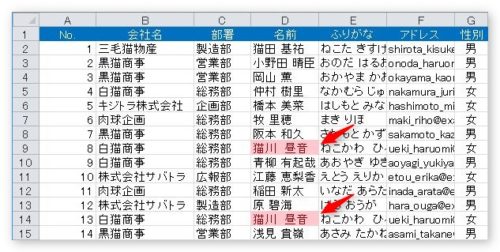
大量のデータを扱う作業をしていると、データの重複が気になる事がありますね。特に、複数の表からデータをコピー貼り付けして結合している場合などは注意が必要です。
結果を別の列に表示した後に削除したい場合は、Excel(エクセル)で重複(一致した)データを抽出する方法|重複データのみ削除しよう!をご覧ください。
また、確認が必要無く単純に重複データを削除したい場合は、Excel(エクセル)で重複データを簡単に削除する方法をご覧ください。

条件付き書式で、素早く確認するにゃ
重複データを確認、抽出するやり方
では、下のデータの「名前」の項目で重複をチェックしてみます。
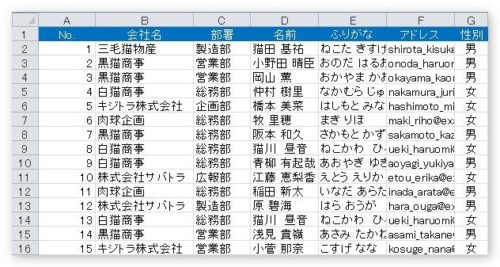
「名前」の「D列」を列選択します。
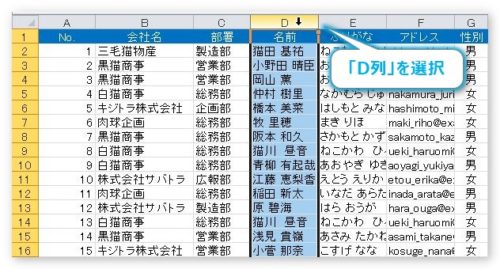
[ホーム] → [条件付き書式] → [セルの強調表示ルール] → [重複する値]を選択。

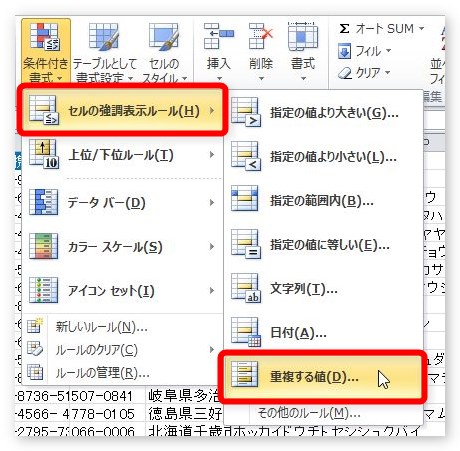
[重複する値]ダイアログボックスが表示されます。
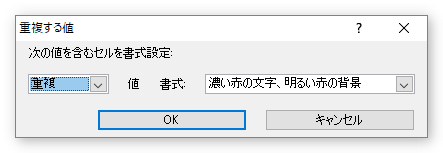
右側で抽出した際の書式が設定できますが、あまりこだわる必要は無いと思います。そのまま[OK]をクリックすれば結果が表示されます。
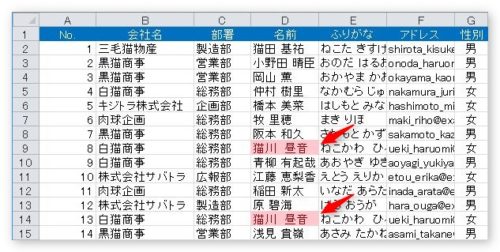
左側の「▼」をクリックすると、[一意]という設定を選ぶこともできます。
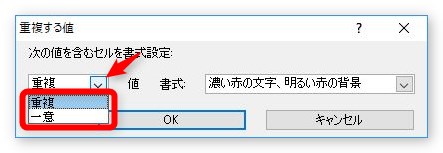
結果は下のように、重複したデータ以外を選択します。
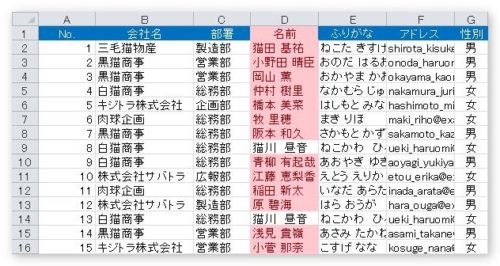
先ほどの逆ですね。
また、右側の「▼」をクリックすると、重複したデータを表示するセルの色や文字の色を変更できます。
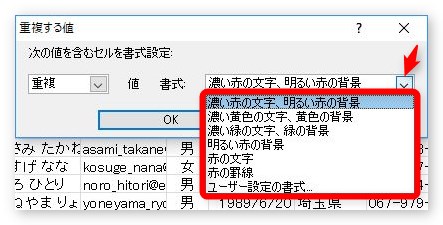
ポイントとしては、この重複の設定画面で[OK]を押さなくても、結果は画面に表示されているということ。画面はスクロールできませんが軽くチェックするには十分ですよね。
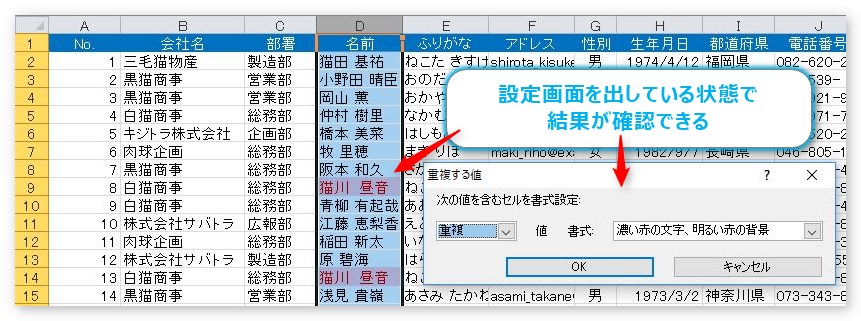
まとめ
データ結合をしている場合などは、一通り作業が終わった後に思わぬミスを防ぐためにも重複データがないかチェックしたいですね。
【関連】
Excel(エクセル)で重複(一致した)データを抽出する方法|重複データのみ削除しよう!

重複データを探す範囲を選択することを忘れないようにするにゃ


