Introduction
Ver. all 2013 2016 2019 365
Excel(エクセル)でウィンドウ枠を固定する方法です。
行や列を固定することにより、データを参照しやすくしたり、入力しやすくします。
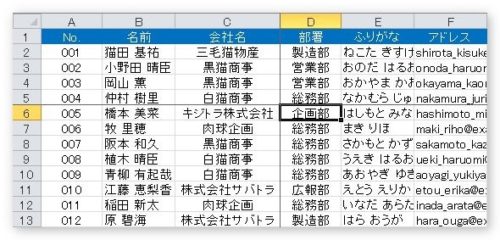

大きな表でのデータチェックや、データ入力などで使うにゃ
1行目を固定する方法
名簿データなどを参照しているとき、下のデータに移動すると項目が見えず困ることがあります。

そんな時、1行目の項目を固定できれば便利です。
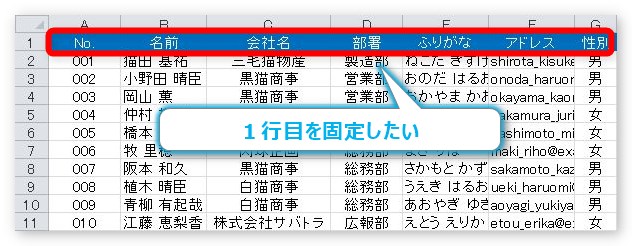
やり方は、[表示]タブの[ウィンドウ枠]の固定をクリック。

真ん中の[先頭行の固定]をクリックしましょう。
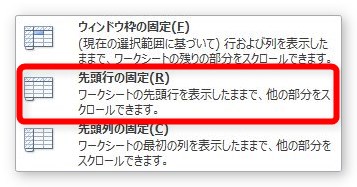
表の下に移動しても、常に1行目が表示されます。
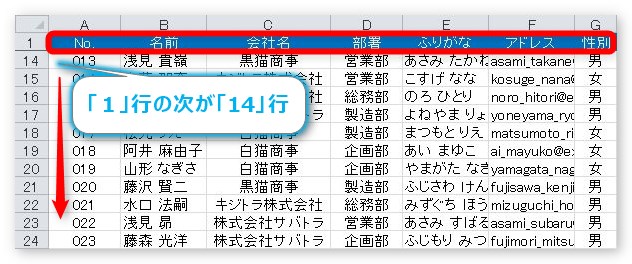
1列目(A列)を固定する方法
1列目を固定する方法です。
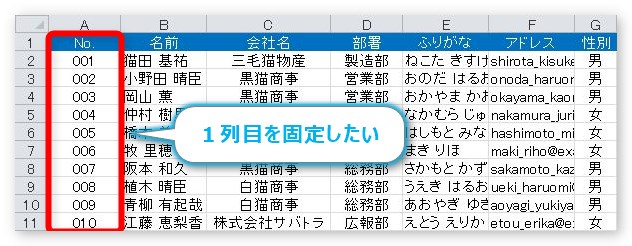
[表示]タブの[ウィンドウ枠]の固定をクリック。

一番下の、[先頭列の固定]をクリックしましょう。
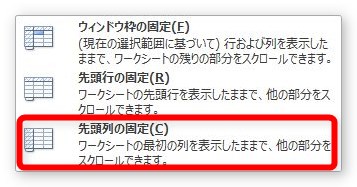
表を右に移動しても、A列がしっかり固定されます。
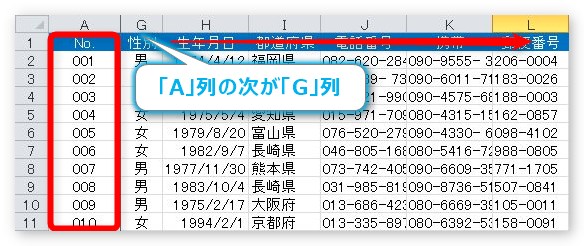
好きな場所を固定する方法
Excelでデータ入力をしていると困ることがあります。
下の図は1列目の「No.」列を固定して、追加のデータを入力しようとしているのですが、行見出しが消えてしまっています。
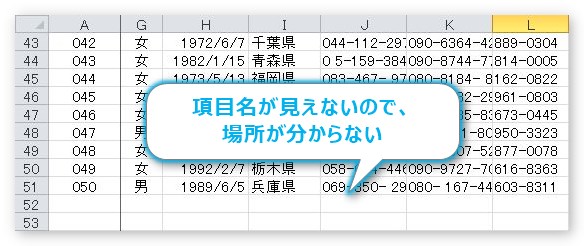
このような場合は行と列、両方固定したいですね。
ウィンドウ枠の固定は、好きな場所を指定して固定することもできます。
操作方法は、[表示]タブの[ウィンドウ枠]の固定をクリック。

一番上の、[ウィンドウ枠の固定]をクリックするだけです。

しかし、この機能を使用するとき、どのセルをクリックして固定すればよいのでしょうか。
下の表で、1番上の青い項目と、B列の「名前」までは常に固定したかったとします。
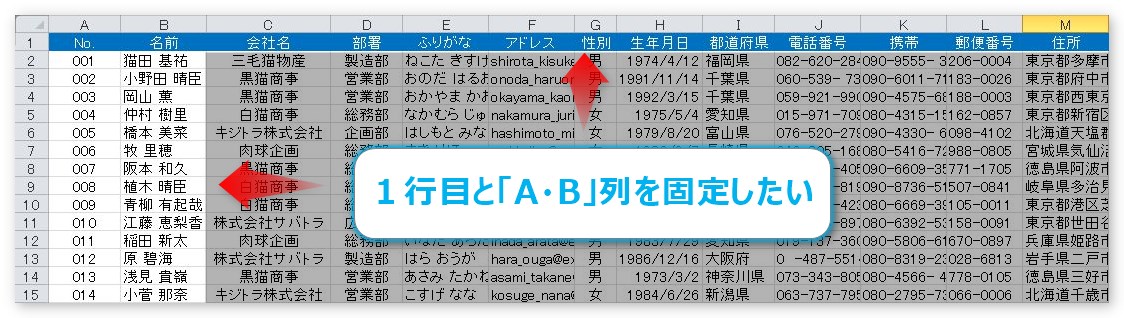
この場合、選択しておくセルは下の場所になります。

拡大すると、こんな感じ。
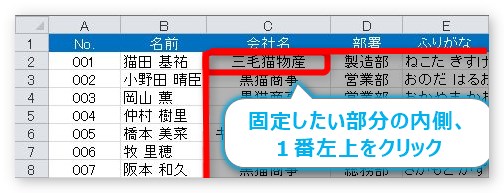
と覚えるか、
と覚えるのが良いでしょう。
この場所をクリックしてウィンドウ枠を固定すると、下の図のようになります。
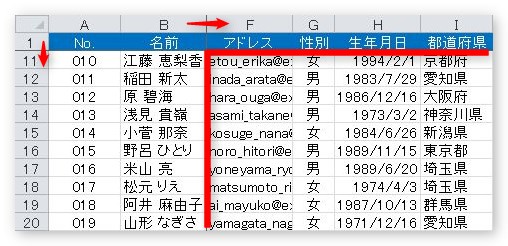
表を右と下に少しスクロールさせた後の状態です。
「B」列の次が「F」列、「1」行の次が「11」行になっています。
名前と項目両方をチェックしながらデータ確認ができますね。
では、ちょっと問題。
下の図の場所を選択してウィンドウ枠を固定した場合、画面スクロールで動くのはどの部分でしょうか?
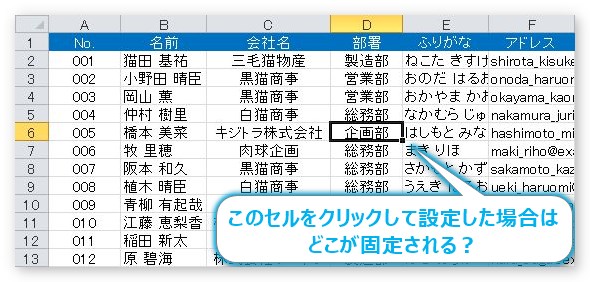
頭の中で想像してみてください。
・・・
下は、設定後の画面です。固定したセルの上下に線が引かれていますね。
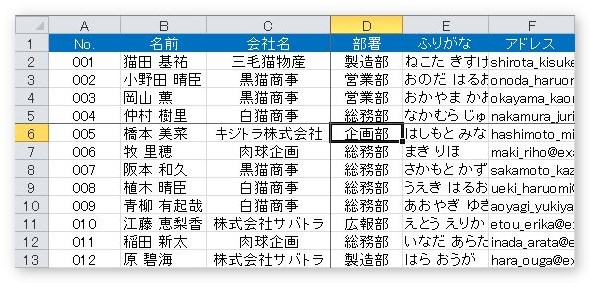
分かり易く色分けすると下の画像。
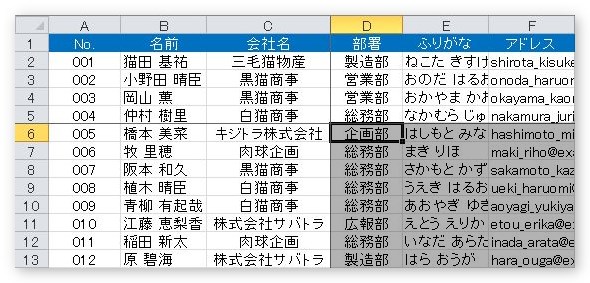
明るい場所が固定された場所。暗い場所が移動する場所です。
想像は合っていましたか?
固定の解除
ウィンドウ枠を固定した後の解除方法です。
[表示]タブの[ウィンドウ枠]の固定をクリック。

1番上の「ウィンドウ枠固定の解除」をクリックすれば解除されます。

この場所ですが、ウィンドウ枠を固定していないときは、[ウィンドウ枠の固定]ボタンになっていました。

機能を使用しているか使用していないかで、ボタンの名称が変化するわけですね。
この場所を確認すれば、「そのワークシートでウィンドウ枠の固定を使っているか使っていないかすぐ分かる」ということになります。
まとめ
ちょっとしたデータチェックや、データ入力の際も、ウィンドウ枠の固定をするだけで効率がアップします。
積極的に使用したい機能ですね。
ウィンドウ枠の固定は、ほとんどの場合先頭行や先頭列ではなく、好きな場所を固定する場面が多いと思います。

ウィンドウ枠の固定は、どのセルをクリックして固定するのかがポイントにゃ


