Introduction
Ver. all 2013 2016 2019 365
エクセルでの括弧「()」や括弧内の文字「(〇〇〇)」だけを削除する方法です。
下画像の赤線部分を、
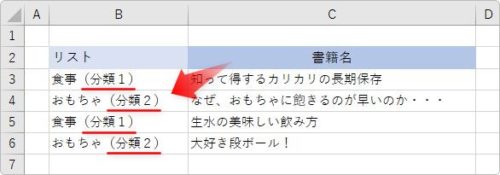
削除します。

関数を使用する方法もありますが、置換機能で簡単に済ませてしまいましょう。

置換機能は便利だにゃ
括弧の削除方法
使用する機能は、置換機能です。指定した文字列を他の文字列に置き換えてしまう機能。
まずは、括弧と括弧内の文字を空欄に置き換えてみましょう。
まず、設定する範囲を選択します。大量のデータであれば、列選択した方が良いかもしれません。
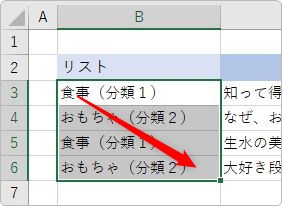
[ホーム]タブ → [検索と選択]をクリック。

拡大するとこんな感じ。
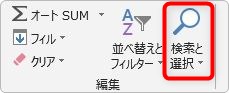
一覧から、[置換]を選択します。
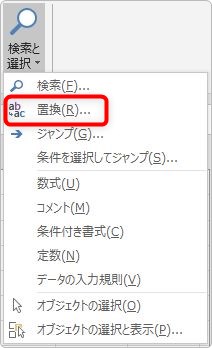
この置換機能はよく使用するのでショートカットキーの「Ctrl」+「H」を覚えてしまうのがお勧めです。他のソフトウェアでも「Ctrl」+「H」で置換機能が使用できる場合がありますよ。
表示されるのは下の画面。この画面で置き換える文字を設定します。
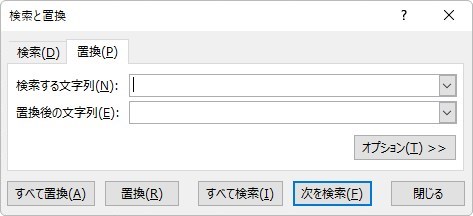
今回は下のように設定します
- 検索する文字列・・・(*)を入力
- 置換後の文字列・・・何も入力せず、ほったらかし
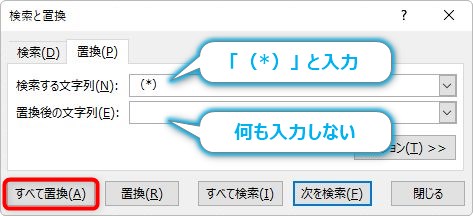
※初期設定だと、括弧に半角全角の区別はありません
「(*)」の意味ですが、使用する「*」アスタリスクは「ワイルドカード」と呼ばれます。
ワイルドカードとは、類似した情報を持つデータを検索する場合などに使用する、テキストや文字をあらわすものです。
- 「?」・・・任意の1文字を表す
- 「*」・・・任意の複数文字列を表す
今回の場合は「(*)」と入力することで、「括弧と括弧に囲まれた文字全て」という指定になったわけです。
もし括弧は必要で、中の文字だけが不要であれば、[置換後の文字列]に「()」を指定すれば良いですね。
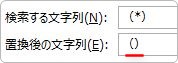
括弧だけを消したいのであれば、下のように2回置換の作業をします。
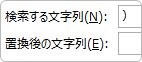
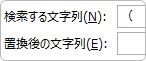
また、もし括弧内に2文字だけ存在するデータだけを削除したかった場合は下のようになります。
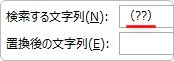
このようにワイルドカードを利用することで様々な状況に対応できます。
話を戻します。設定が終わったら左下にある[すべて置換]をクリックすると、置換された件数が表示されます。
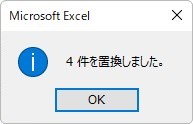
下のように括弧と括弧内の文章が空欄に置き換わりました。
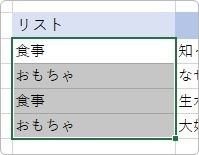
まとめ
今回は置換機能を使用しましたが、関数を使用して同じ処理を行うことも可能です。しかし、状況に応じてREPLACE関数やFIND関数、LEFT関数やMID関数などを組み合わせる必要があります。関数を使用する練習にはなるのですが、ちょっと面倒。
ここは置換機能で時間短縮がお勧めです。
また、ワイルドカードは検索やフィルタ機能(抽出機能)などでも活躍します。SUMIF関数やCOUNTIF関数などの引数として使用することもありますよ。

ワイルドカードは他のソフトウェアでも使うにゃ


