Introduction
ワード、エクセル、パワーポイントで、図形(オブジェクト)がうまく選べないときの対処法です。
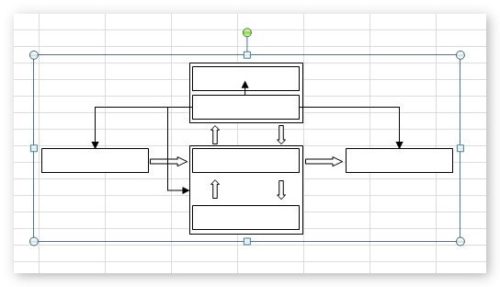
いくつか原因が考えられます。
その図形を作成している過程によって対処が変わってきますので解決法だけ紹介します。
- 拡大して選択してみる
- [前面へ移動]、[背面へ移動]を試す
- 他の図形を先に選択してから、目的の図形を選択する
- 描画キャンパスを使用している場合、ソフトウェアを変えてコピー貼り付けしてみる
- [オブジェクトの選択と表示]を使用する
これらを上から順番に試してみることをお勧めします。
試すのが面倒な方は、最初から5番の「[オブジェクトの選択と表示]を使用する」をご覧ください。

グループ化したい時にうまく選択できないと困るにゃ
1、拡大して選択してみる
一番簡単な方法ですね。
通常の画面だと距離が近すぎる図形は選択するのが難しいことがあります。
しかし、その時だけ画面を拡大することによって簡単に選択できるようになる場合がありますよ。
例えば、下の赤丸部分の矢印を選択しようとしたとき、
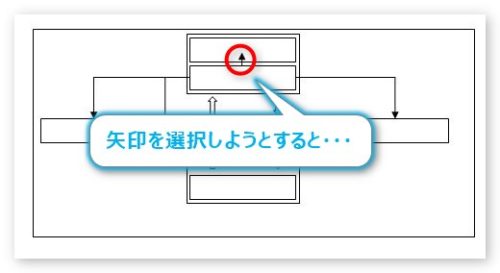
そのままクリックしようとすると、周りの図形が選択されてしまいます。

そこで、画面右下の[ズームスライダ]を右へ大胆に動かします。
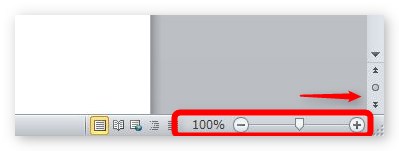
最大の「500%」にしてしまいましょう。
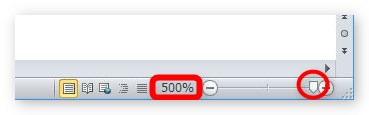
すると、下の画像のように大きくなるので簡単に選択できる場合があります。
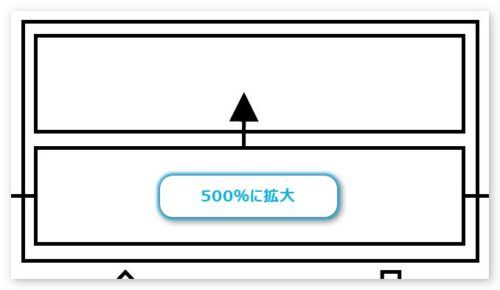
このように画面を拡大して作業するのは、図形描画をしているときにお勧めですよ。
2、[前面へ移動]、[背面へ移動]を試す
図形は描いた順番で上に重なっていきます。
この順序を後で変更することによって下の図形を選択することができるようになります。
図形をクリックして、[図形の書式](書式)タブの右の方にあります。
「Word」

「Excel」

両ソフトとも、同じような位置にありますね。
通常は、選択したくない図形が選択された状態で、[背面へ移動]を押しましょう。
多くの図形が重なっている場合は、数回押すか、[背面へ移動]の▼を押して、
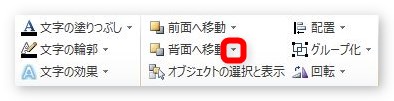
[最背面へ移動]を押してしまうのもいいですね。
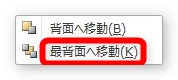
その結果、選択したい図形が前面になるので選択できるようになります。
3、他の図形を先に選択してから、目的の図形を選択する
目的の図形とは違う図形を先に選択して、その後に【Shift】キーを押しながら、目的の図形を選択すると、うまく選択できることがあります。
選択出来たら、前の図形の選択は解除しましょう。
【Shift】キーを押しっぱなしの状態のまま前の図形をクリックして選択を解除。
必要な図形のみ選択されている状態にしましょう。
【Shift】 + クリック ・・・ 複数の図形を同時選択 or 解除
4、描画キャンパスを使用している場合、ソフトウェアを変えてコピー貼り付けしてみる
「図形が重なりすぎて何かおかしくなっている・・・」「図形の順序もうまく変更できていない・・・」と感じた時に試していただきたい方法です。
[描画キャンパス]に全ての図形を描いているとき限定ですが、この方法を試すとうまく選択できるようになる場合が稀にあります。
例えばワードの描画キャンパス上に作成した図形を、描画キャンパスごとコピーして、

コピーします。
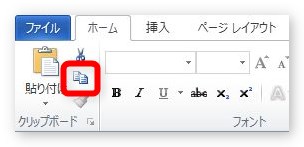
そしてエクセルに移動して貼り付ける。
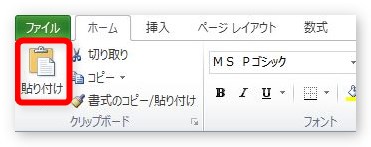
下のようになります。
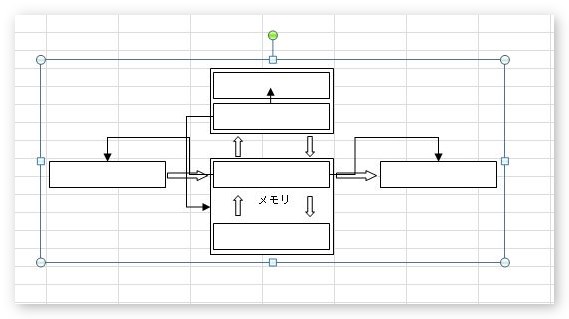
また、これをコピーして、ワードに移動して貼り付け直す。
何をしているの?という感じなのですが、これでうまく選択できるようになる場合が稀にあります。
※一部貼り付け後に画像が崩れることがあるので注意が必要です。
5、[オブジェクトの選択と表示]を使用する
何をしても、うまく選択できない場合や、あまりに細かく描画しすぎた場合はこの方法を使用しましょう。
[書式]タブ → [オブジェクトの選択と表示]をクリックすると、画面の右側に作業ウィンドウが表示されます。
「ワードの画面」

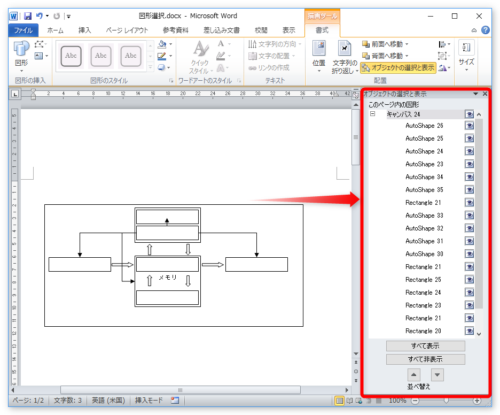
「エクセルの画面」

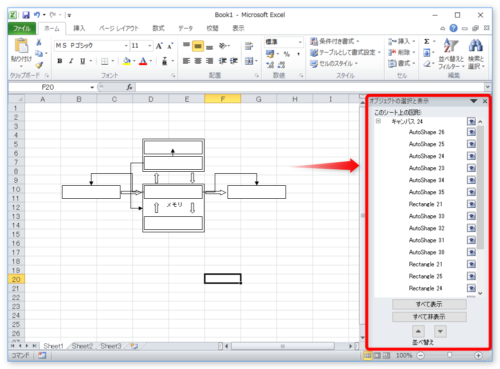
どちらも似たような位置にありますね。
この[オブジェクトの選択と表示]作業ウィンドウに、その場所で使用しているオブジェクト(図形)が全て表示されています。
それぞれをクリックすると、図形が選択できます。
しかし、名前が自動で付けられているので、どの名前がどの図形か分かり難いのが困るところ。
こちら、ダブルクリックすると自分で名前の変更ができます。
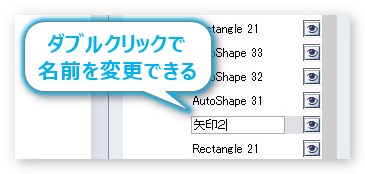
選択が難しいものだけでも、名前を付けておくと選ぶのが楽かもしれません。
また、グループ化や同時移動のために図形を複数同時選択したい場合があります。
【Ctrl】 + クリック で図形の同時選択
ができますよ。
普段は、【Shift】 + クリックが同時選択なので間違えないようにしましょう。

まとめ
図形を複数組み合わせて地図などを描いていると、どうしても選択が難しくなるオブジェクトが出てきます。
そんな時に、今回の選択方法を試していただけると嬉しいですね。
最終手段として5番を覚えておけば何とかなるはずです。

【Shift】じゃなくて【Ctrl】クリックだったにゃ・・・


