Introduction
WordやExcelのリボンが突然消えた時の対処法と、そのリボンが折り畳まれるようになった時の戻し方です。
ちなみに、普段使用しているボタンが各種収まっている場所を「リボン」と呼びます。昔は「ツールバー」と呼ばれていた場所です。
解決法は、タブをダブルクリック。それだけで解決します。
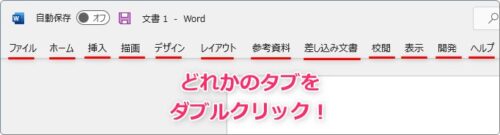
もう少し細かい説明が必要な場合は、続きを読んでください。
ここでは、ワードの画面で説明しますが、エクセルでも同じ操作です。

誰しも1度は経験する「困った」だにゃ
リボンを再表示する方法
「突然リボンが消えてしまった!」
そして、
「なんか、自動で折りたたまれるようになってしまった・・・」
その原因のほとんどは、何かの拍子にタブをダブルクリックしたことにあるのでは。
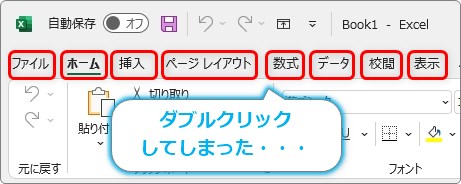
すると、リボンは折りたたまれて非表示の設定になります。
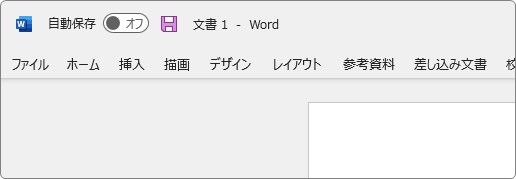
そして、どれかのタブをクリックすると、上からニュッと現れます。

この設定は、タブの上で右クリック → [リボンを折りたたむ]の場所をクリックすれば解除されます。
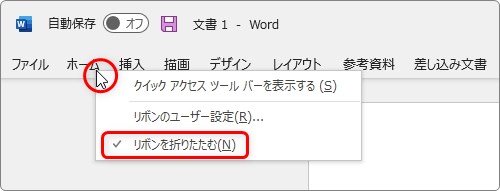
しかし、もっと簡単な方法は単純にどこかのタブをダブルクリックすることです。
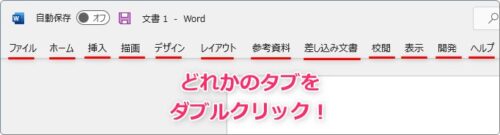
自動でリボンが隠れる設定とその解除は、タブをダブルクリック
と覚えておきましょう。
リボンの非表示、再表示を登録する
このリボンの非表示と再表示の設定は普段のリボンにはボタンとして無いのですが、後で登録できるボタンとして存在します。
今回は、リボンではなく、画面の左上の「クイック アクセス ツールバー」にボタンを追加してみます。
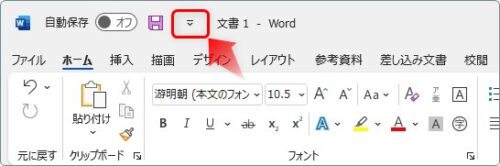
※最近のワードでは、この「クイック アクセス ツールバー」が標準だと非表示になっているので、上部リボンのどこかで右クリックして、[クイック アクセス ツールバー を表示する]を選択して表示してあげる必要があります。

「クイック アクセス ツールバー のユーザー設定」ボタンを押して、[その他のコマンド]を選びます。
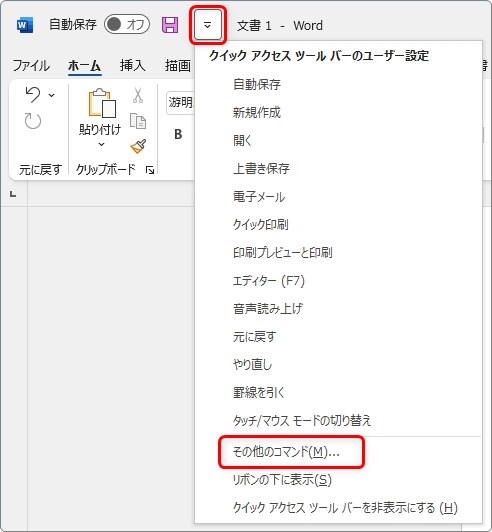
表示された画面の左側が[クイック アクセス ツールバー]が選択されている状態で、
画面上部の[リボンにないコマンド] → [リボンを折りたたむ]を選択 → [追加] → [OK]。

[リボンを折りたたむ]のボタンを拡大するとこんな感じ。

追加すると下のように「クイック アクセス ツールバー」に追加されます。
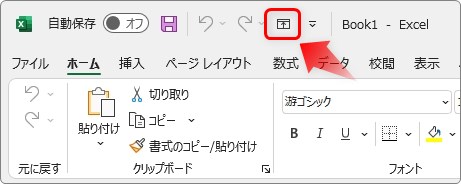
このボタンを押すと、リボンの表示、非表示を切り替えることができるようになります。
まとめ
ワードやエクセルなどOffice製品を使い始めたは方は、必ず遭遇する「困った」ではないでしょうか。
初心者の方からの操作関連の質問トップ3に入る気がします。
職場で質問されることも多いと思うので、
と覚えておきたいですね。

いつの間にか変わっている気がして、原因に気付きづらいんだにゃ


