Introduction
好きな言葉に文字を登録できる単語登録。一度登録すると、変換の一覧に表示されるようになります。
例えば、「みけ」という文字に「三毛猫物産」を登録すると、下のように変換候補に表示されます。
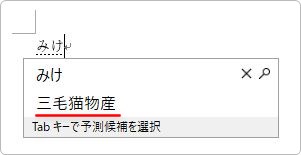
この機能は、IME(日本語変換処理ソフト)の機能で、ワードやエクセルの独自機能ではありません。ということは、1度設定すれば文字入力の際に、全てのソフトウェアで使用できるという事です。
ここでは、ワードやエクセルから登録する場合の簡単な方法のみ説明します。
ちなみに、半角も全角も60文字まで登録できますよ。
※Windows10_バージョン2004(2021年)から、このショートカットを使用するには、IMEを旧バージョンに戻す必要があります。最新のWindowsを使用している方は、最後の「メニューから登録する方法」をご覧ください。

良く使う言葉は登録しておくにゃ
ワードで単語登録する方法
文書作成ソフトウェアであるWordには、単語登録のボタンがちゃんと存在しています。
[校閲]タブ → [日本語入力辞書への単語登録]をクリックします。

このボタンですが、画面の大きさによってはアイコンがしまわれて分かり難くなります。少し画面領域を狭くすると、下のようにキーボードのアイコンだけになります。

さらに狭くすると、とうとう[言語]のサブメニューになってしまいます。
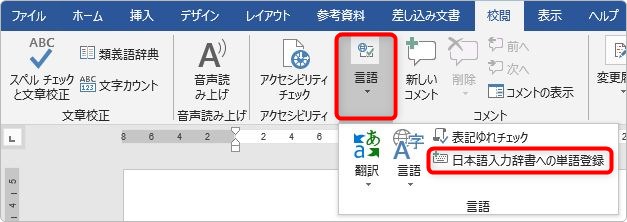
下の画面が表示されたら、赤枠で囲んだ部分の[単語]に登録したい文字を、[よみ]に変換したい文字を入れて[登録]をクリックすれば登録されます。
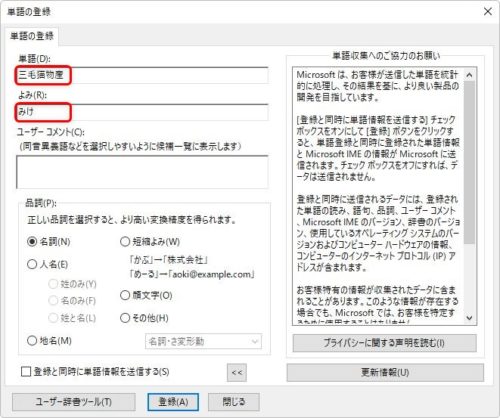
また、すでに入力してある文字を選択してから、

登録画面を表示すると、[単語]の場所に文字が自動で入ってくれますよ。
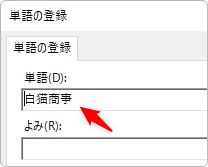
エクセルやパワーポイントで登録する方法
エクセルやパワーポイントでは、ワードのように単語登録を表示させるボタンは用意されていません。なのでショートカットキーを利用しましょう。
※Windows10_バージョン2004(2021年)から、このショートカットを使用するには、IMEを旧バージョンに戻す必要があります。最新のWindowsを使用している方は、最後の「メニューから登録する方法」をご覧ください。
Windows10の場合
日本語入力がONの状態で、キーボードの「Ctrl」+「F7」を押します。
これを押すだけで登録画面が表示されます。
注意したいのが、半角英数モードでは受け付けないこと。
画面の右下を見て、「A」ではなく「あ」になっているか確認しましょう。
![]()
![]()
このショートカットは、他のソフトウェア、ワードはもちろんメモ帳などでも使用できます。
Windows7の場合
Windows7の場合は、「Ctrl」+「F7」が使えないので、「Ctrl」+「F10」を使用します。
IMEのショートカットの一覧が表示されるので、その中から[単語の登録]を選ぶと登録画面が表示されます。
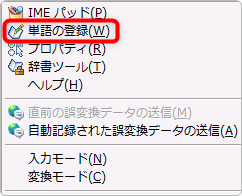
操作が1つ多くなりますね。
単語の削除と変更
登録した単語の削除や、文字の変更をしたい場合は、登録画面の下にある[ユーザー辞書ツール]をクリックします。
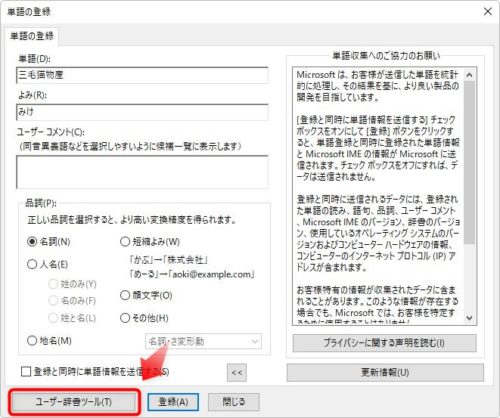
表示された画面の、削除や変更したい対象の単語を選択してから、下画像ピンク枠の場所を押せば削除、水色枠の場所を押すと登録時の画面を再表示できます。
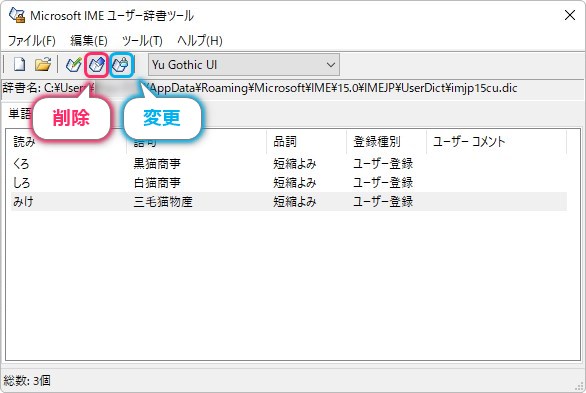
メニューから登録する方法
ショートカットキーを使用するのが1番早いのですが、頻繁に使用する方以外は、覚えるのが大変かもしれません。また、最近のWindows10では、このショートカットキーが設定を変えないと使用できなくなっています。
ということで、メニューからの設定方法です。
Windows10での設定場所も、バージョンによって多少異なります。
最近のバージョンでは、画面右下のIMEのアイコン(「A」や「あ」と表示されている場所)を右クリックして、
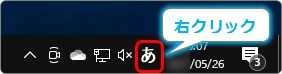
一覧から[単語の追加]を押しましょう。
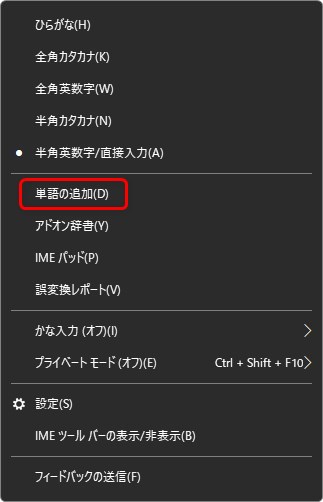
前のバージョンだと[単語の登録]を押すと

同じ画面が表示されます。
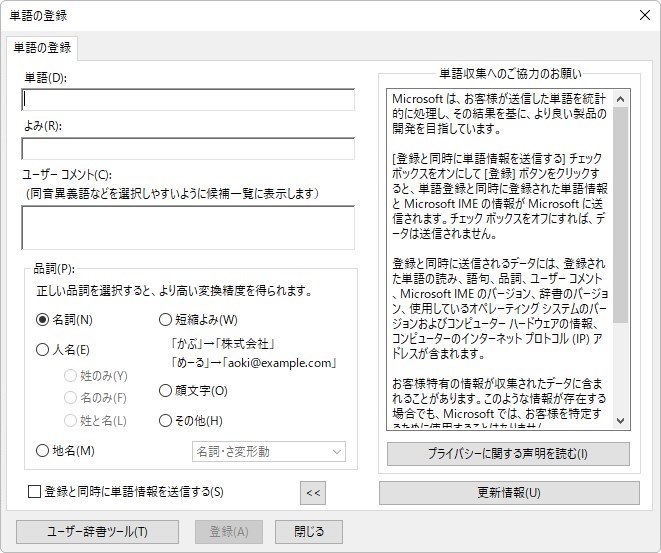
削除や変更の画面は、[設定] →
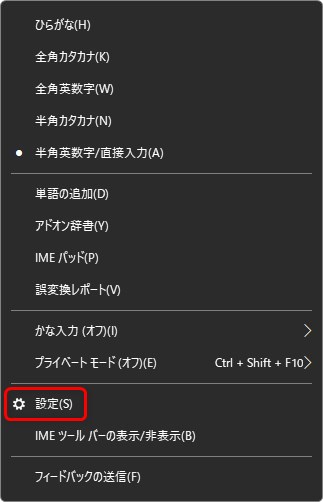
[学習と辞書] →
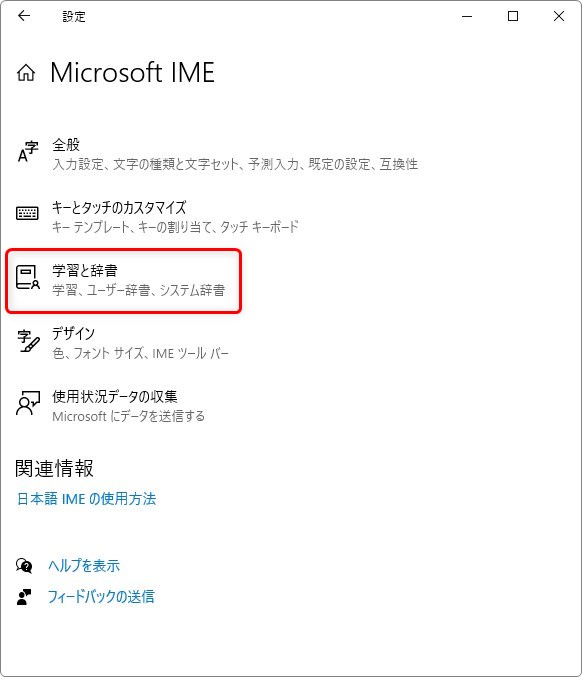
[ユーザー辞書ツールを開く]を選択すると、
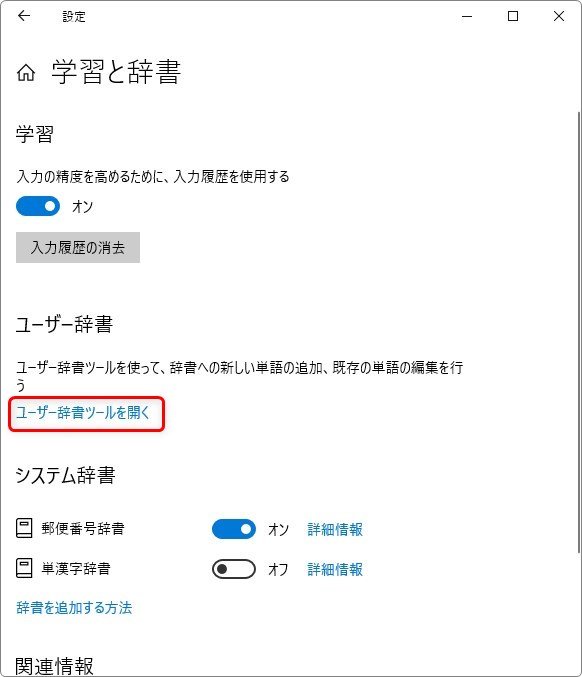
[Microsoft IME ユーザー辞書ツール]が表示されます。
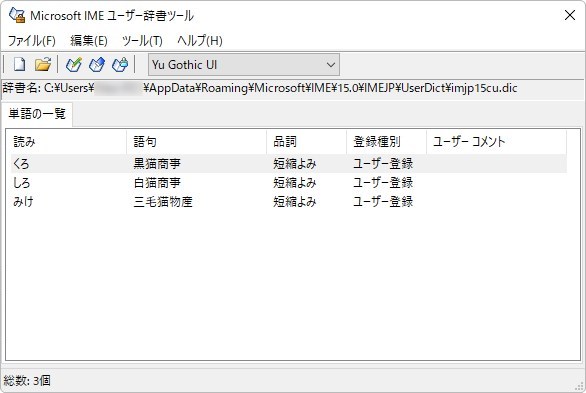
ちなみに、前のWindows10のバージョンでは、右クリック一覧の[ユーザー辞書ツール]を選ぶだけで、
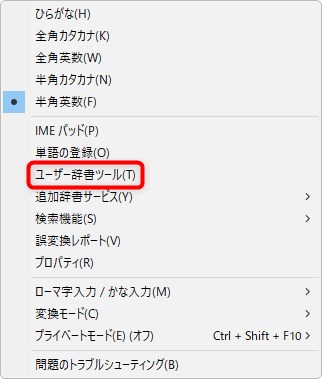
表示されますよ。
まとめ
単語登録を頻繁に使用する方にとっては便利なショートカットだったのですが、バージョンアップによって使用できなくなってしまいました。
また次のバージョンアップでは復活しているかもしれないので注意が必要ですね。

仕事によっては、日常的に使用する長い文を登録するのもありだにゃ


