Introduction
Ver. all 2013 2016 2019 365
Excel(エクセル)での達成率の求め方です。
文系の方は比率という言葉が嫌いですよね。そもそも達成率って何だろう。これらを解決します。
ちなみに達成率は、関数を使用する必要はありません。割り算で求めます。
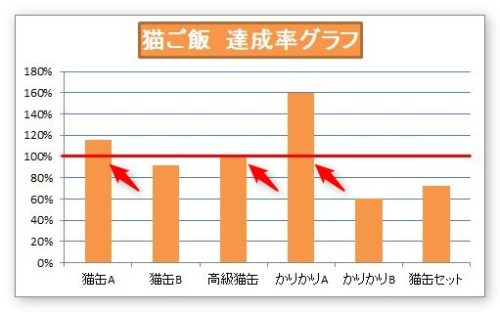
似ているものとして進捗率がありますね。

〇〇率ときたら割り算にゃー
達成率とは
目標に対して、どれぐらい達成しているかが達成率。
つまり、達成率を出すには目標が必要です。
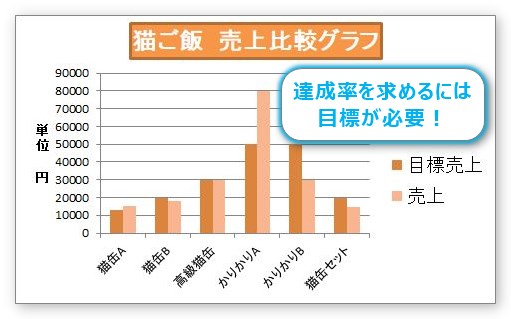
目標と結果がピッタリ同じになった場合は、達成率100%になります。
達成率が200%になった場合は、目標の値の2倍を達成したことになりますね。
達成率の求め方
達成率を求める計算式は、
「実績」÷「目標」
何かの結果を、その目標の値で割り算してあげると出てきます。
また、本来%で表示したい場合は100倍する必要があるので、
(「実績」÷「目標」)×100(%)
になるのですが、エクセルでは後で簡単にパーセント表示に変更できるので、「×100」は必要ありません。
では、下の表の「達成率」を出してみます。
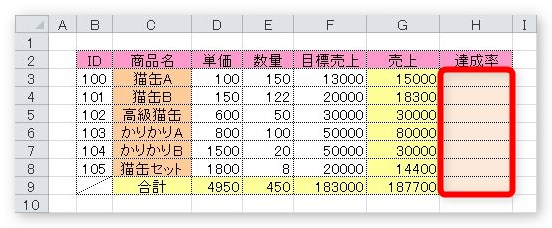
まず、表の内容を確認しましょう。それぞれ猫のご飯に関する目標売上が設定されています。
また、その右隣には実際に売り上げた結果も出ていますね。
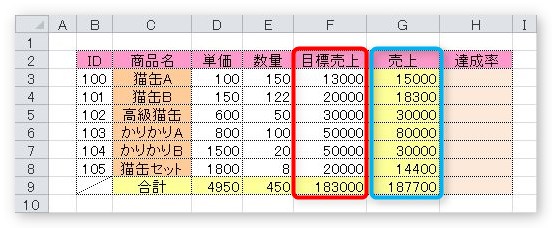
このように、「目標」と「結果」の場所をしっかり表から読み取りましょう。
まず、達成率を出したい場所をクリックして、計算式のスタート「=」を入力します。
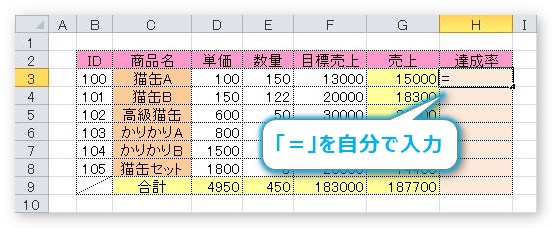
次に、「実績」÷「目標」にする必要があるので、「実績」の場所をクリックします。
この場合は「売上」が実績ですね。ということで「G3」をクリック。
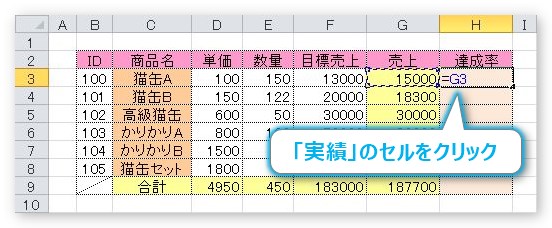
割り算の「/」スラッシュは自分で入力します。
※コンピュータでの割り算では「%」ではなく「/」スラッシュを使います。
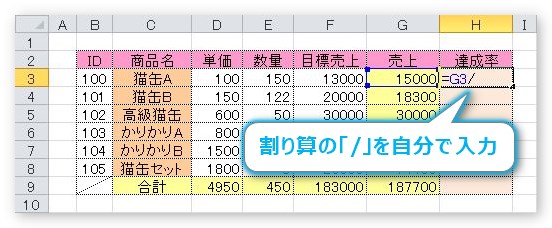
次に「実績」÷「目標」の「目標」ですね。
この場合は「目標売上」の場所、「F3」をクリック。
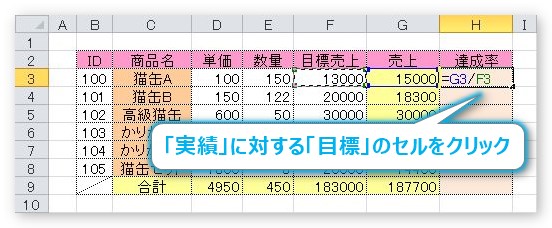
これで計算式ができました。【Enter】を押せば結果が表示されます。
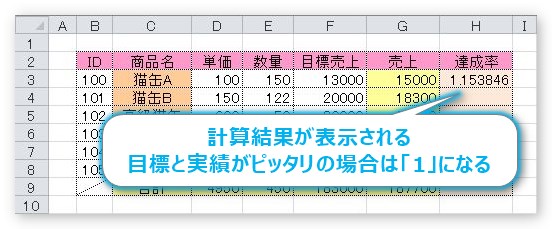
「1.153846」となりました。
「え?パーセントで出ないの」と思った方。見た目は後で変更できます。
計算した直後は、目標をピッタリ達成している場合に「1」となります。
また、目標を超えた場合は「1以上」になり、目標を下回った場合は、「0.」いくつかになります。
さて、計算結果が表示されたセルをオートフィル機能で下にコピーしましょう。
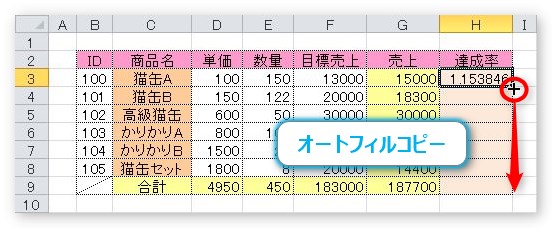
ちゃんと全て表示されました。
下の図をみると、「高級猫缶」の達成率が「1」になっています。
「目標売上」と「売上」を見ると、両方「30000」でピッタリ一致しています。計算結果はどうやら正しいようですね。
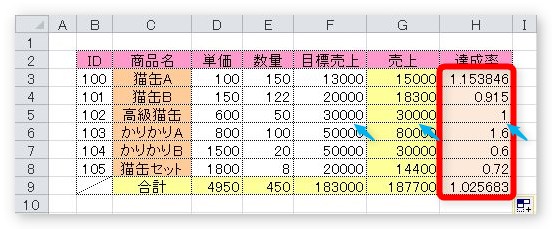
では、パーセント表示に変更しましょう。
直したい場所全体を選択して、
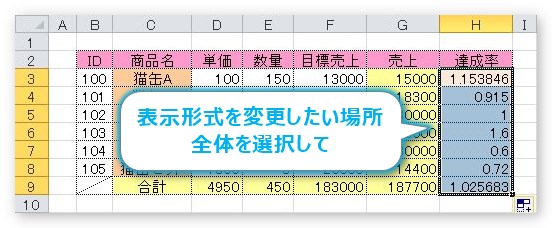
[ホーム]タブ → [パーセント スタイル]ボタンを押すだけです。

場合によっては、今のボタンのちょっと右にある[小数点以下の桁数を増やす]ボタンを押して、小数点一桁ぐらいまで表示してもいいですね。
パーセント表示になりました。
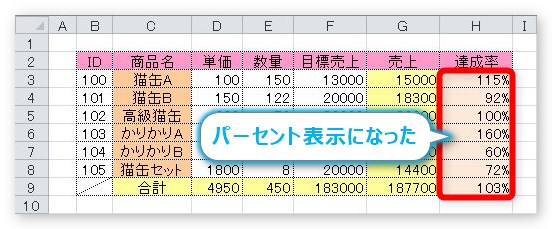
どうやら、目標を達成できたのは、「猫缶A」と「高級猫缶」と「かりかりA」みたいですね。
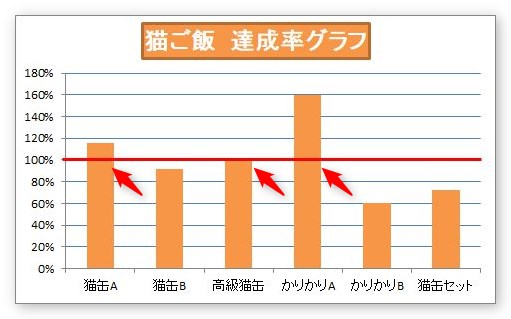
※表示形式(見た目をパーセント表示などに変更する)に関して興味のある方は、下のリンク先をご覧ください。

まとめ
達成率の求め方でした。
「実績」÷「目標」をしっかり覚える必要がありますね。
「どっちでどっちを割るんだっけ」と思った場合は、とりあえず計算式を入れてみて、目標を達成している場合に1を超えているか確認すればよいかもしれません。
違った場合は逆で割り算すればいいですよね。
また、実績や目標は表内容によって言葉が違う可能性があります。
最初に表内容をしっかり確認して、どの場所が目標で、どの場所がその結果なのかをハッキリさせてから達成率を求めましょう。

何か目標を設定した場合は、達成率を出すといいにゃ


