Introduction
Ver. all 2013 2016 2019 2021 365
Excel(エクセル)での表示形式の説明です。
パーセンテージや桁区切り、円マークや小数点の付け方を説明します。
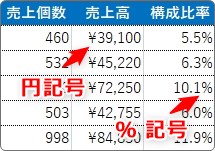
ここでの説明は基本的な部分のみとなります。表示形式に関して詳しい説明が必要な方は下のリンク先を参考にしてください。
- 自分で表示形式を作成するやり方|ユーザー定義の作り方
- 表示形式の一覧(数値と文字)
- 表示形式の一覧(日付と時刻・時間)
- 「0,000」と「#,##0」と「#,###」の違いを簡単に説明
- 表示形式で見かける「G/標準」とは何の意味?

セルの見た目だけを簡単に変更できるにゃ
\ このページの動画解説は下をクリック! /
表示形式とは
表示形式とは、セル内容の見た目を変更すること。
大切なのは表示を変更するだけで、データそのものは変更しないところです。
本来数値しか計算できないのがエクセルです。数値の前に「\」記号を付けたり、後ろに「円」のような日本語の単位などを自分で入力すると計算で使用できなくなります。
しかし、表示形式を使用すれば表面上だけ日本語や記号を追加することができます。
では、説明のための準備です。
「A1」に「12345.678」と入力しました。
あえて途中に小数点を入れました。
今回はこの数値を使用して表示形式の説明をします。
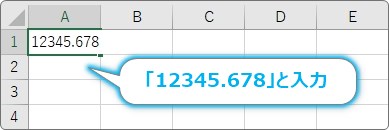
そして【Enter】。
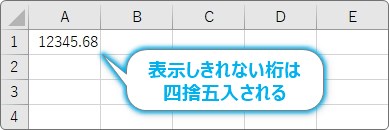
さっそくポイントです。
エクセルで数字を入力した際、列幅に表示しきれない場合は四捨五入されます。
少数点以下は「678」だったのが、最後の「8」が表示しきれないため四捨五入され「678」が「68」になっています。
そして、またポイントです。
省略された数字ですが、消されてはいません。
「A1」を選択した状態で[数式バー]を見てみると、ちゃんと入力した「678」を確認することができます。
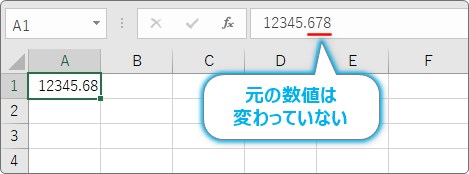
さて、今回の表示形式ですが、基本的な使い方だけ紹介します。
場所は、[ホーム]タブの中央あたり、

[数値]の場所のボタン5つです。
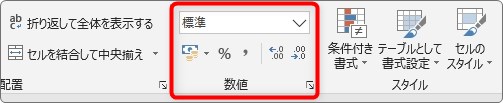
実は、エクセルの表示形式は奥が深く、さまざまな設定や機能が存在します。
しかしこれらは最初に学ぶより、ある程度エクセルに慣れてからの方が良いと思われるので、他のページで紹介したいと思います。
まずは基本をしっかりマスターしましょう。
通貨表示形式(円マーク)
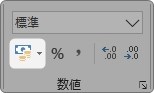
一番よく使用する表示形式ではないでしょうか。
こちらを押すと、
- 「\」記号が付く
- 3桁目に「,」カンマが付く
- 小数点以下があった場合は四捨五入される
この3つの仕事をしてくれます。

[数式バー]を見ると、元の数値は変更されていないのが分かります。
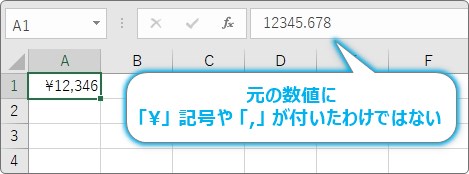
つまり、そのまま計算式で使用できる状態ということですね。
ちなみに、右の▼を押すと円マーク以外の通貨スタイルを選ぶこともできますよ。
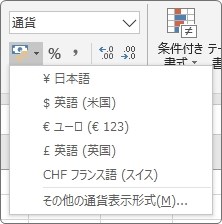
パーセントスタイル

こちらもよく使用します。
クリックすると、
- 元の数値が100倍される
- %記号が付く
この2つの仕事をしてくれます。
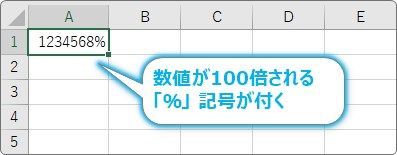
小数点の位置を見てください。ちゃんと100倍されているのが分かります。
[数式バー]をみると、この%スタイルの場合はちゃんと元の数値も変更されていますね。
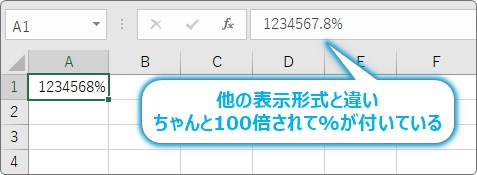
もちろん、そのまま計算式で使用できます。
※計算使用時は、元の数値(100分の1された状態)で計算されます。
達成率や構成比率など割合を表示する際に活躍します。
桁区切りスタイル
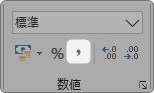
ノーマルな形式ですね。
桁が多い数値を見やすくするため、
- 3桁ごとにカンマを付ける
- 小数点以下は四捨五入される
2つの仕事をしてくれます。
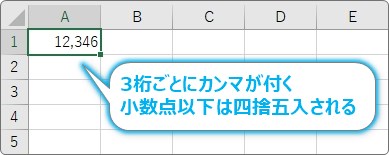
やはり、元の数値は変更されていません。

小数点以下の表示桁数の調整
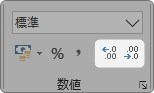
こちらのボタンは2つセットです。
押すたびに、小数点以下の桁を増やしたり減らしたりできます。
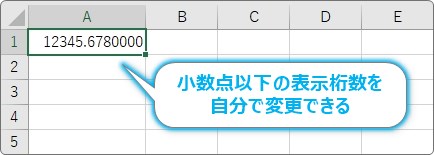
やはり、元の数値は変更されていません。
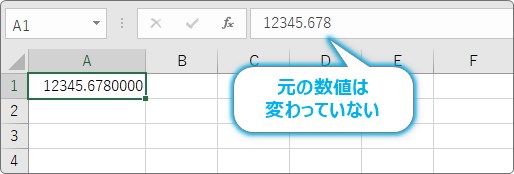
下の図のように、小数点以下を揃える場合に使用することが多いですね。
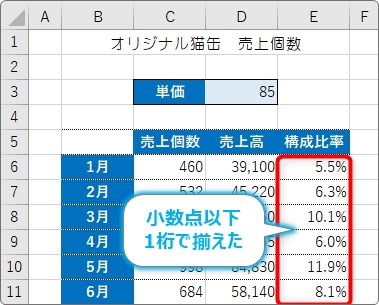
表示形式を戻す方法
さて、この表示形式、間違えた場所を押してしまった場合どうしましょう。
見た目を変更しているだけで、元の数値は変更されていないので慌てる必要はありません。
元に戻すのは簡単ですが、桁区切りスタイルを適用してあげるのも良いかもしれません。
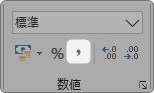
こちらの桁区切りスタイルは、3桁目にカンマが付き、見やすくなるので普段から使用すべき表示形式です。
しかし、小数点があるデータは小数点以下が表示されないので困りますね。
完全に最初の状態に戻すには、
[ホーム]タブ → 表示形式の▼をクリックして、

1番上の[標準]を選びましょう。
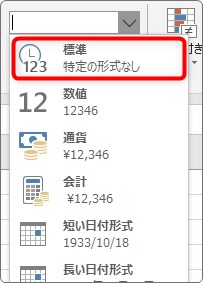
これだけで、最初の状態に戻ります。
まとめ
今回説明した表示形式は、普段から使用するものばかりです。
お金に関する場所には円マーク、達成率や構成比の場合はパーセントスタイルを適用するなど、場所に応じて設定してあげましょう。
また、表示形式に関しての細かい説明は、以下を参考にして下さい。
- 自分で表示形式を作成するやり方|ユーザー定義の作り方
- 表示形式の一覧(数値と文字)
- 表示形式の一覧(日付と時刻・時間)
- 「0,000」と「#,##0」と「#,###」の違いを簡単に説明
- 表示形式で見かける「G/標準」とは何の意味?

複数セルを選択して一度に設定するにゃ!
前 → オートフィルコピーの使い方



