Introduction
Ver. all 2016 2019 2021 2024 365
エクセルの縦棒グラフなどの目盛りの数値に色を付ける方法です。
目盛の数値は、他の棒部分などと違い単純な塗り機能が存在しません。そのため表示形式を使って色の設定をします。
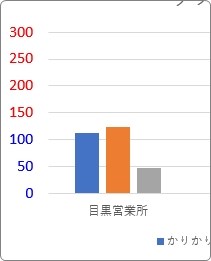

少し手間がかかるにゃ
目盛りに色を付ける方法
では、下の表から作成した
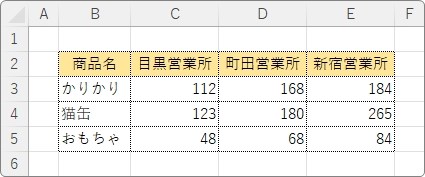
集合縦棒グラフで説明していきます。
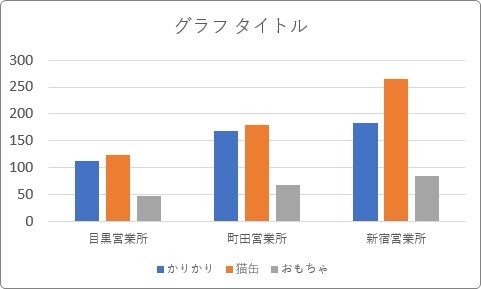
この縦軸目盛り「200」の場所を赤色にしてみます。
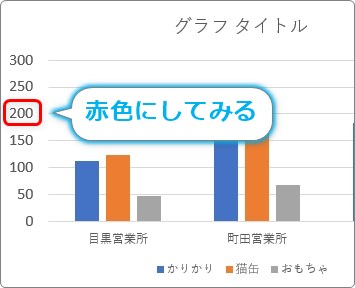
まず、目盛りの場所をダブルクリックして、
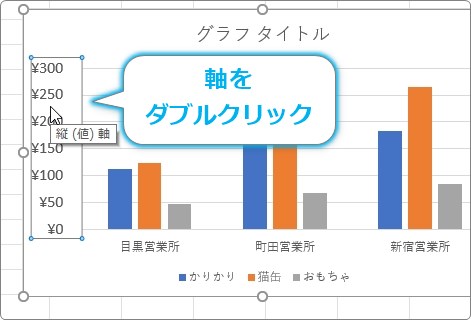
画面右側に[軸の書式設定]作業ウィンドウを表示します。
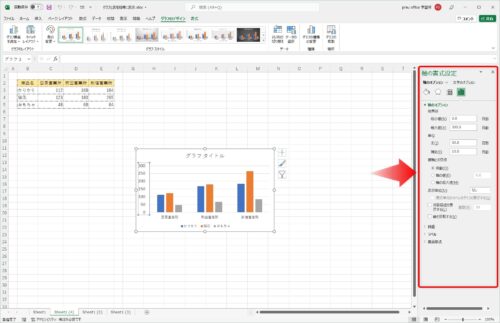
その[軸の書式設定]作業ウィンドウの一番下、[表示形式]をクリックして、畳まれていたメニューを表示します。
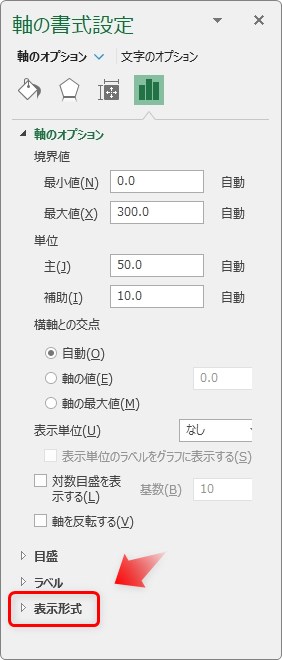
表示された画面の[カテゴリ]の場所をクリックして、
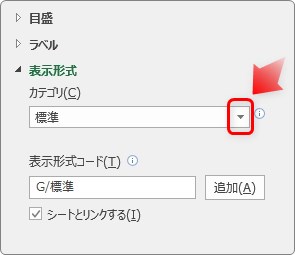
一覧から[ユーザー設定]を選びます。
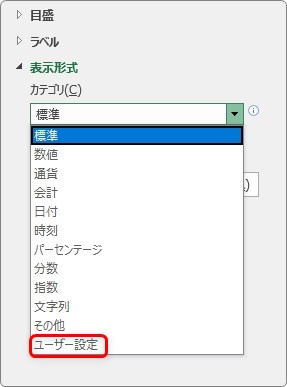
この場所の[表示形式コード]の場所に、指示したい命令を入力して[追加]を押すことで、目盛りの色を変えることができます。
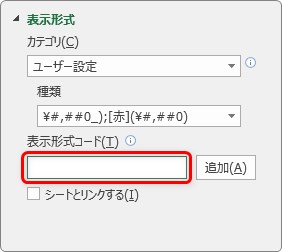
例えば、「200」の目盛りを赤くしたい場合は、下のように入力します。
[赤][=200]#,##0;G/標準
この命令を作るには幾つかの決まりがあるのでまとめておきます。
- 「色」→「条件」→「数値の書式設定」の順番で設定する
- 色と条件は[]の中に入力する
- 条件の区切りには「;」を使う
- 条件は2つまで可能
以上の4つです。
実際にやってみます。
[表示形式コード]の場所に、
[赤][=200]#,##0
と入力して[追加]をクリックします。
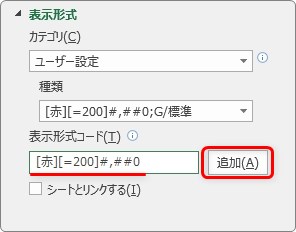
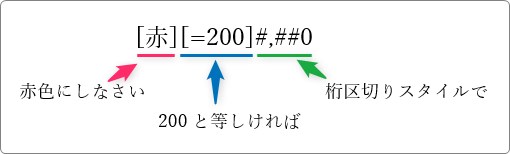
※「#,##0」に関して詳しく知りたい方は、こちらをご覧ください。
本来は、設定した条件を満たさない場合の結果も入れる必要があるのですが、省略しても自動で最後に「;G/標準」という式を追加してくれます。
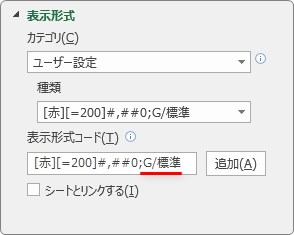
「;G/標準」は、「条件に当てはまらない場合は、いつもの書式にしてね」という命令です。
ということで、最終的に完成した式は下のようになります。
[赤][=200]#,##0;G/標準
結果は、下のように「200」の場所だけ赤色になります。
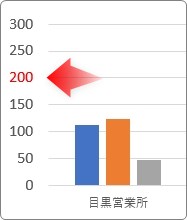
もう一つ例を。
150以上の場合は赤色、それ以外は青色にしてみます。
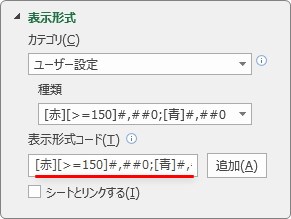
[赤][>=150]#,##0;[青]#,##0
結果は下のようになります。
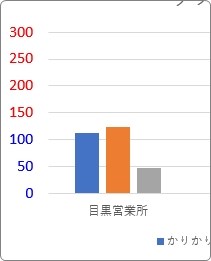
どうでしょうか。
条件は2つまで可能なので、条件以外を含めると3種類の色が付けられますね。
設定できる色は8色です。
[赤][紫][緑][黄色][青][水色][黒][白]
表示形式の細かい設定方法は、下のリンク先でも説明しています。参考にしてください。
ttps://prau-pc.jp/excel/user-defined-format/
まとめ
目盛の一か所だけ色を変えたい時というのは、あまり無いかもしれません。
目盛の表示に表示形式機能が使えるということだけ覚えておくのがお勧めです。
数値に文字を追加したりもできるということですね。
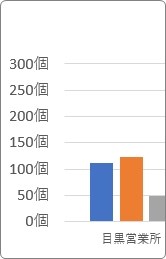

表示形式で色を付けられるんだにゃ


