Introduction
Ver. all 2013 2016 2019 2021 365
※ウィンドウの大きさを固定する設定は、過去のバージョンしか使用できません。
Excel 2007、Excel 2010、Excel for Mac 2011、Excel 2016 for Macのみ利用可
Excel(エクセル)のワークシートやウィンドウの大きさを変更、移動できないようにロックする方法です。
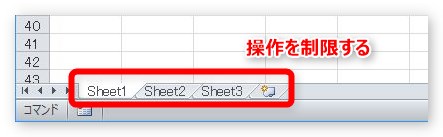
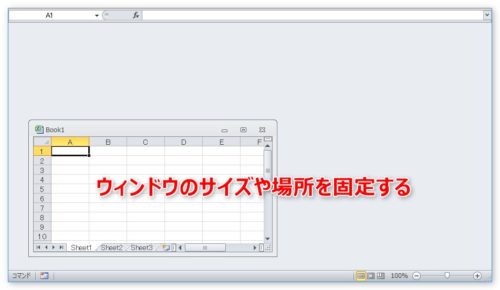
ブックを保護することで、左下のタブになっている[シート見出し]の操作などをロックすることなどができます。
セルに対してのロックに関しては、下のリンク先をご覧ください。


ブックの保護は、ファイル全体をロックする意味では無いんだにゃ
ワークシートを削除、移動などできないようにする方法
ブックの保護をすることで、次のことをロックすることができます。
- 新規シートの挿入
- シートの削除
- シートの名前変更
- シートのコピー
- シートの移動
- シートの表示/非表示
- シート見出しの色変更
操作は簡単。
[校閲]タブ → [ブックの保護]をクリックして、

[シート構成]にチェックが入っているのを確認して、[OK]をクリックするだけです。

すると、普段は左下のワークシートを引っ張って移動したり、
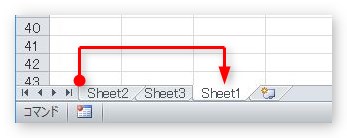
右側のボタンを押して、
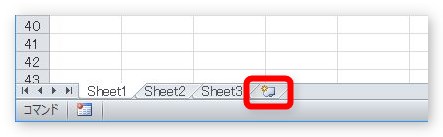
新規シートを挿入したり、
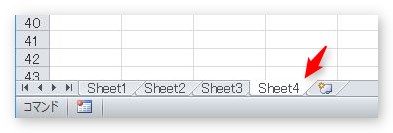
【Ctrl】キーを押しながら引っ張ってコピーしたり、
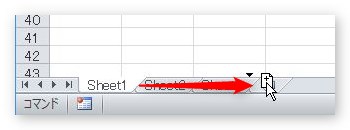
という作業をしてみると、下のマークが出てきて、

操作できなくなります。
また、シート見出しを右クリックすると下のメニューが通常は表示されますが、
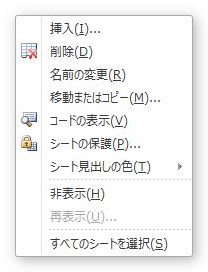
保護している状態だと、下のように
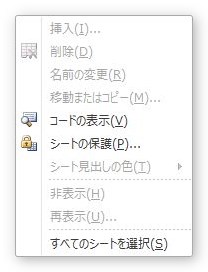
ほとんどの機能が制限されます。
パスワードを設定したい場合は、設定画面の下に希望のパスワードを入力してから[OK]を押せば、

確認画面が表示され、すぐに設定できます。

使用した場合は、くれぐれもパスワードを忘れないようにしましょう。
万が一のことを考えて、操作ミスを防ぎたい程度であれば、パスワードを設定しない方が良いかもしれません。
エクセルのウィンドウの大きさを変更できないようにする方法
※Excel 2007、Excel 2010、Excel for Mac 2011、Excel 2016 for Macのみ利用可
ブックの保護機能を使うと、エクセルのウィンドウサイズを変更できないようにすることもできます。
操作は先ほどと同じく、[校閲]タブ → [ブックの保護]をクリックして、

[ウィンドウ]の方にチェックを入れて、[OK]をクリックします。
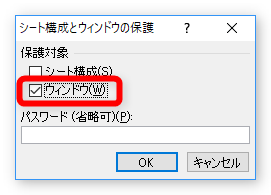
すると、右上のウィンドウを操作する場所が通常の状態から、
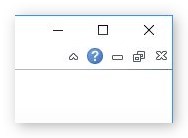
下のように変更され、
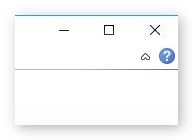
最大化や元のサイズに戻すボタンが消えてしまいます。
また、下のようにエクセル画面の中でウィンドウを小さくしていた場合は、その大きさから移動も変更もできなくなります。

ウィンドウ枠を引っ張ることもできません。
複数のファイルを並べて見て欲しい場合に有効かもしれませんね。
ブックの保護を解除する方法
ブックの保護を解除するには、[校閲]タブ → [ブックの保護]を押すだけです。
ブックの保護をしている状態だと、すでに押された状態になっているので分かり易いですね。

まとめ
[ブックの保護]は、[シートの保護]とは違い、セルの操作には関係しないのがポイントですね。
シートの操作やウィンドウ操作の制限をする機会はあまり多くないかもしれません。

パスワードは忘れないようにするにゃ



