Introduction
Ver. all 2013 2016 2019 365
Excel(エクセル)でセルを結合しない状態で文字を中央に移動する方法です。
複数セルにまたがった状態でも、文字を真ん中にすることができます。
通常、「B2」の「売上計算表」を「B2:F2」の中央に持っていきたい場合、
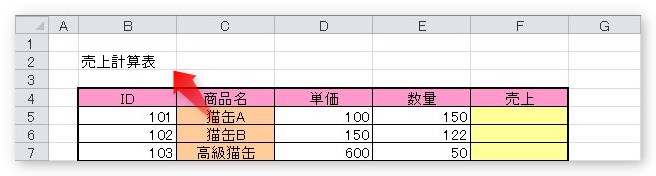
「B2:F2」を選択して、
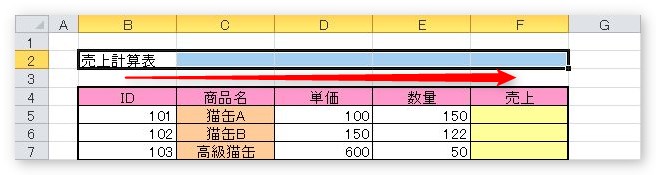
[ホーム]タブ → [セルを結合して中央揃え]をクリックしますね。

下図のように中央にくるのですが、セルが結合してしまいます。
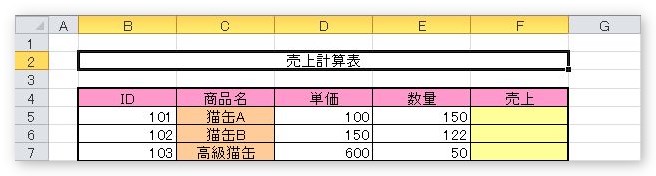
この例の場合、表のデータに関係しないタイトルを結合しているので問題ありませんが、表の場所によっては結合すると都合が悪くなる場合もあります・・・。

たまーに必要になる事があるにゃ
操作方法
まず、文字を中央にしたい複数セルを選択して、
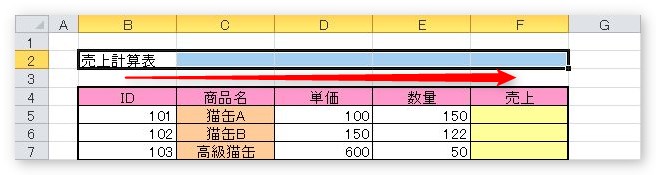
[ホーム]タブの[セルの書式設定]起動ツールをクリックします。

[セルの書式設定]ダイアログボックスが表示されるので、[配置]タブになっているのを確認して、赤い場所、[横位置]の右側をクリックします。
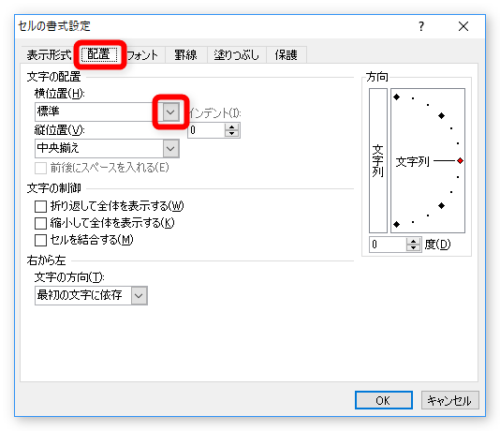
すると、下のように設定が選べるので[選択範囲内で中央]を選んでから、
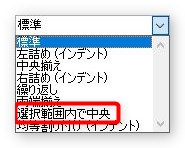
[OK]を押しましょう。
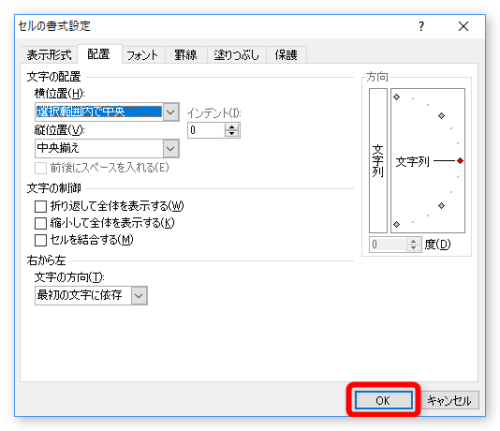
選択した範囲の真ん中に文字がきます。
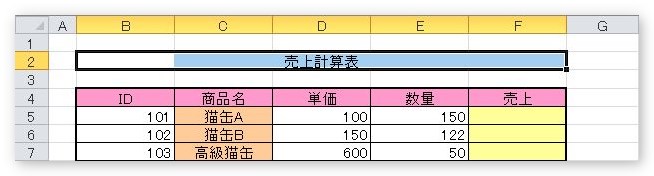
よく見ると、薄い枠線が見えていないので、結合しているように感じるのですが、各セルをクリックすると結合していないのが分かりますよ。
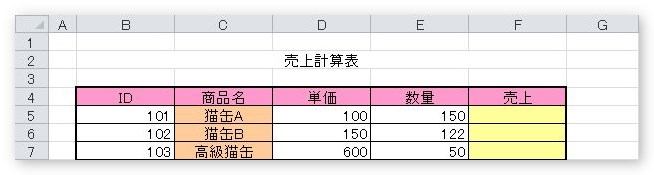
使用例
例えば、下の表の「D6」ですが、隣のセルと結合しています。
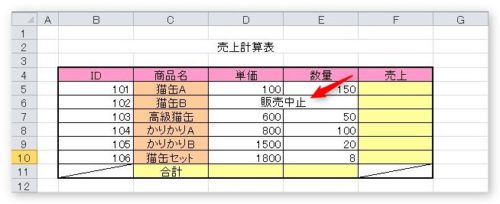
この状態で、「ID」の降順(大きい順)に並び替えをしようとすると、
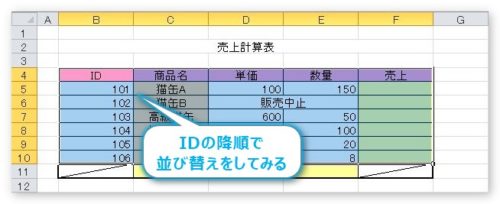
「セルを結合して中央揃え」を使用していた場合、

このようなメッセージが出てきます。
表の1部が結合しているから、並べ替えができませんということです。
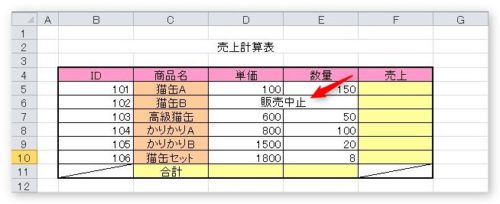
同じ見た目でも、結合せずに、[選択範囲内で中央]を使用していれば、
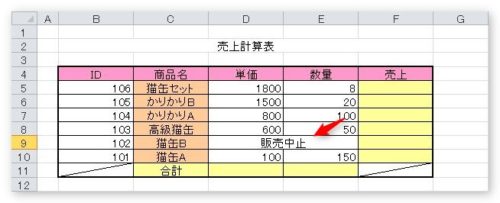
このように、ちゃんと並べ替えができます。「ID」が大きい数字順になっていますね。
まとめ
それほど頻繁に利用する機能ではありませんが、表作成時活用できる場合があります。
結合せずに複数セルの中央に文字を持ってくることができることは、頭のすみに入れておきましょう。
また、他の人が作成したファイルでデータを変更しようとしたら、クリックしたセルに文字が入っていないことがあるかもしれません。
その際は、「[選択範囲内で中央]が使われているかも。」と想像して、見た目よりも左のセルにデータが入力されていないか確認してみましょう。

縦位置の複数セルではできないにゃー


