Introduction
Ver. all 2013 2016 2019 2021 365
エクセルで曜日に応じて色付けする方法です。
土曜日は青、日曜日は赤など色を付けたい時は多いと思います。
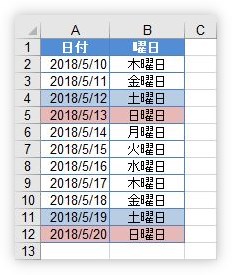
条件付き書式を使用したやり方で、
- 文字で入力された曜日に色を付ける方法
- 日付を元にして曜日に色を付ける方法
の2つに分けて説明します。

表のデータに合わせてやり方を選んで欲しいにゃ
文字で入力された曜日に色を付ける方法
では、下の表の土曜日を青色、日曜日と祝日を赤色に変更してみます。
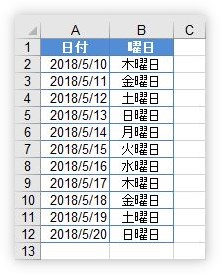
条件付き書式機能を使用します。
設定する範囲を選択します。
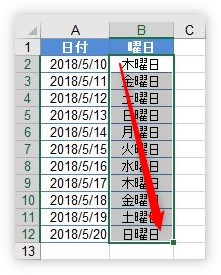
[ホーム]タブ → [条件付き書式]をクリックして、

一覧から[新しいルール]を選択。
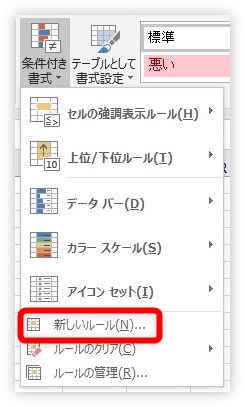
表示された[新しい書式ルール]のダイアログボックスでは、①[指定の値を含むセルだけを書式設定]を選びます。
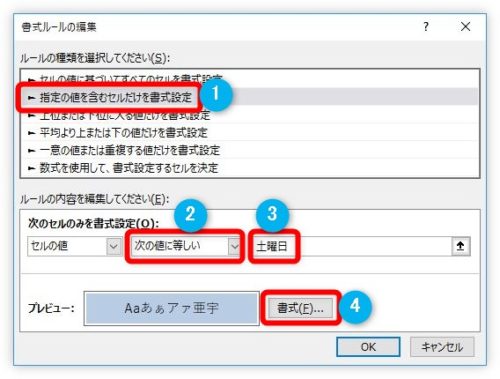
[次のセルのみを書式設定]の場所では、
②の場所で「次の値に等しい」
③の場所で「土曜日」と入力。
これで条件の設定が完了です。
④[書式]をクリックして、条件に当てはまったものにどのような書式を設定するか決めます。
今回は、条件を満たした時に塗りつぶす色を指定します。
好きな色を指定しましょう。今回は薄い青を選んでみました。
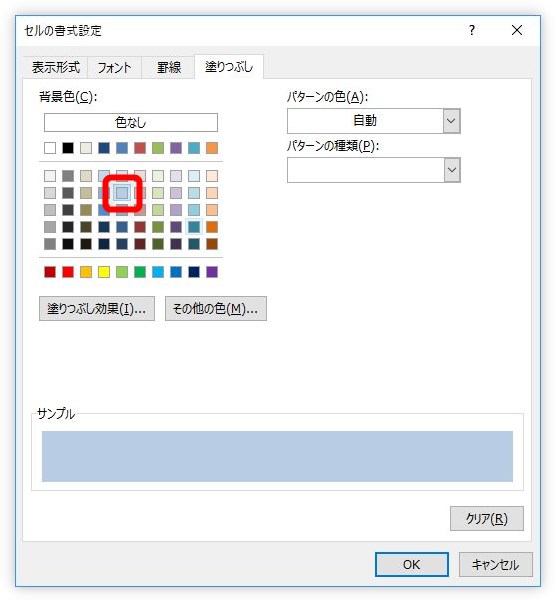
[OK]をクリックすると、前の画面に戻るので続けて[OK]。
土曜日が薄い青で塗り潰されました。
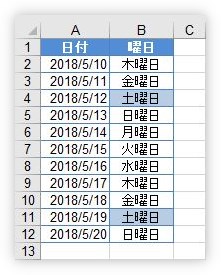
続けて、日曜日の設定です。
先ほどと同じ[ホーム]タブ → [条件付き書式] → [新しいルール]で表示された画面で、先ほどと同じように設定。
違うのは「土曜日」が「日曜日」に変わるだけです。
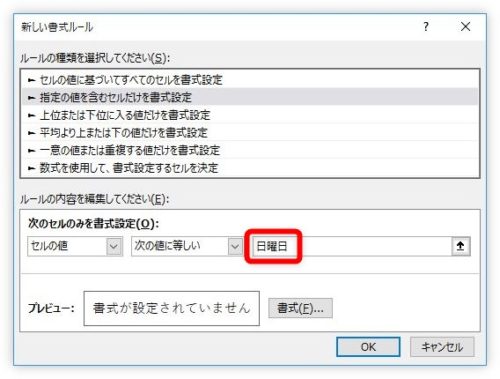
設定ができたら、右下の[書式]をクリックして色の設定です。今回は薄いピンクを選んでみました。
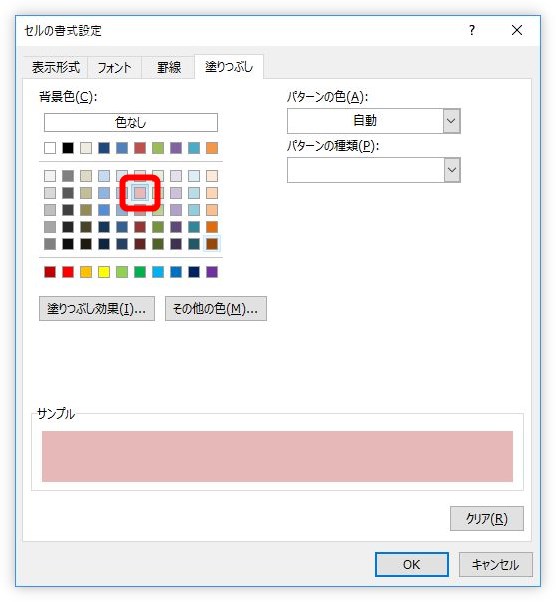
設定完了です。
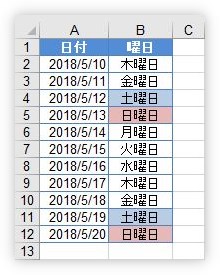
日付が増えた時にも対応できる方法
先ほどの方法では、指定した範囲のみに対応しますが、今後日付が増えた時に列単位で色付けをしたい場合の方法です。
途中の[条件付き書式]→[新しいルール]までは先ほどと同じです。
その後に表示された画面では、[数式を使用して、書式設定するセルを決定]を選びます。
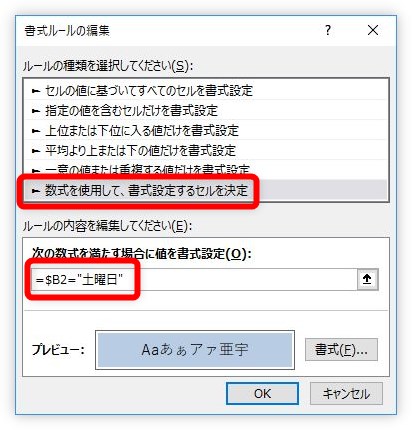
そのまま下の[次の数式を満たす場合に値を書式設定]の場所に
=$B2="土曜日"
と入力します。
「B列」のセルが「土曜日」だったらという条件です。
ポイントは「B」の前だけに「$」記号を付けること。「2」の前に付けてはいけません。これによって、「B2」より下の場所にも同じ設定が適用されます。
数式が入力できたら、右下の[書式]をクリック。
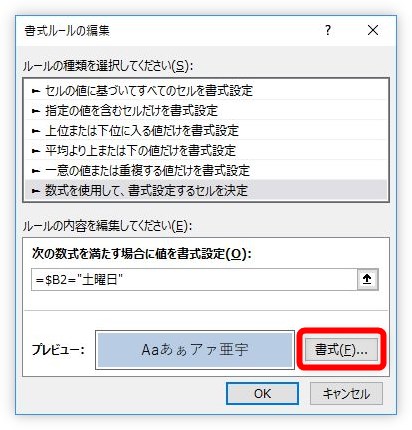
ここからは先ほどと同じで、条件を満たした時に塗りつぶす色を指定します。
[OK]をクリックすると、前の画面に戻るので続けて[OK]。
土曜日が薄い青で塗り潰されました。
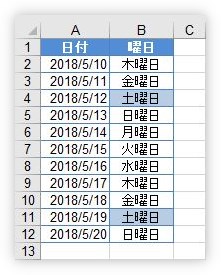
日曜日の設定は。
先ほどと同じ[ホーム]タブ → [条件付き書式] → [新しいルール]で表示された画面で[数式を使用して、書式設定するセルを決定]を選び、
=$B2="日曜日"
と入力します。
日付を元にして曜日に色を付ける方法
条件付き書式と関数を使用して表示した曜日に色を付ける方法です。
今回は下の土曜日と日曜日の日付の場所を直接塗りつぶしてみます。
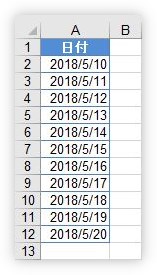
途中までは先ほどと同じ。
[ホーム]タブ → [条件付き書式]をクリックして、

一覧から[新しいルール]を選択。
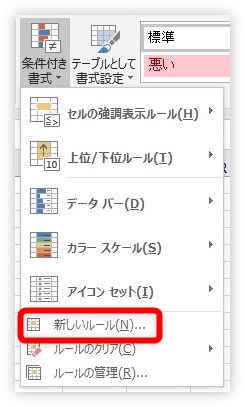
表示された画面では下のように設定します。
①[数式を使用して、書式設定するセルを決定]を選択します。
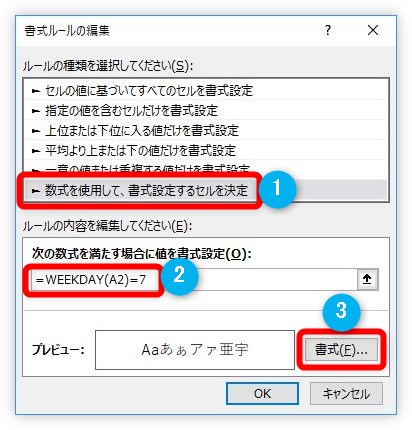
ポイントは②の場所。
WEEKDAY関数を直接入力して設定します。
WEEKDAY関数・・・日付に対する曜日を返す(シリアル値を返す)
WEEKDAY(シリアル値,種類[省略可])
- シリアル値・・・検索する日付の場所を指定
- 種類・・・週の基準となる戻り値の種類を変更する(省略可)
このWEEKDAY関数は、曜日を「0~7」までの数値にして返します。
[種類]の場所を省略した場合、もしくは「1」を入力した場合は、週に応じて下のような数字が返されます。
| 1 日曜日 | 2 月曜日 | 3 火曜日 | 4 水曜日 | 5 木曜日 | 6 金曜日 | 7 土曜日 |
※WEEKDAY関数について詳しく知りたい方は、Excel(エクセル)で曜日を表示する|WEEKDAY関数をご覧ください。
今回は、土曜日の設定をしたいので、「7」が返ってきた時に色を塗ることになります。
入力する式は下のようになります。
=WEEKDAY(A2)=7
言葉で説明すると、
「「A2」の場所から、WEEKDAY関数の結果が「7」だった場合は・・・」
という感じ。
式を入力したら③の[書式]をクリックして、色の設定をします。
今回は水色を選択しました。
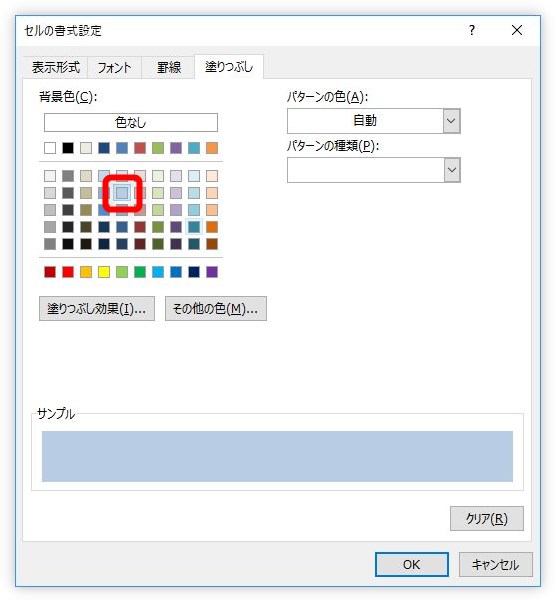
[OK]をクリックすると、前の画面に戻るので続けて[OK]。
土曜日が薄い青で塗り潰されます。
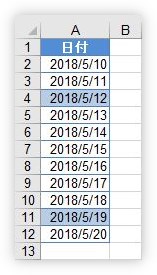
続けて日曜日の設定も同じようにやってみます。
違うのは先ほどの②の場所の式が、
=WEEKDAY(A2)=1
になること。先ほどは最後の数字が「7」でしたが、今回は日曜日を指定したいので「1」になります。
色はピンクにしてみます。
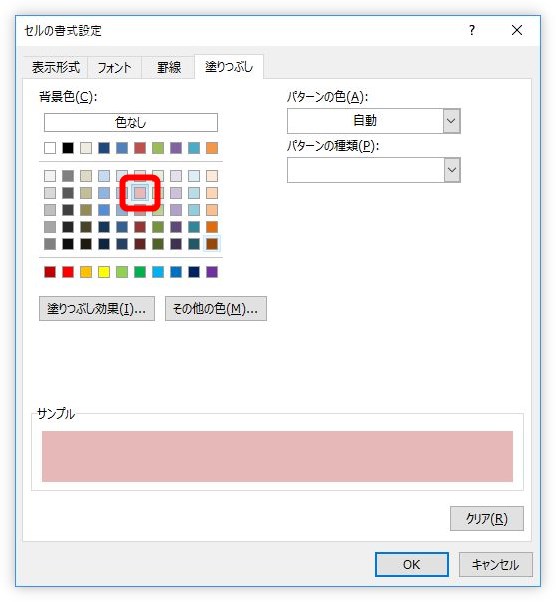
土曜日と日曜日をそれぞれ設定した結果が下の画像です。
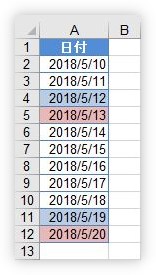
まとめ
説明した2つの方法を使用すれば、下の画像のように、日付と曜日が別のセルにある場合でも、
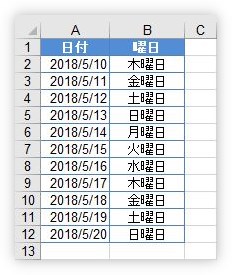
両方色を付けることができます。
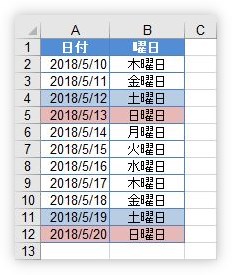
もし最初からその予定であれば、曜日の場所は下の画像のように隣の日付をセル参照で指定した後に、
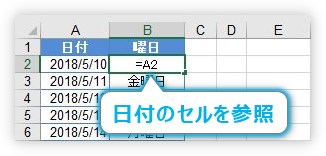
表示形式を[ユーザー定義]で曜日に変更するのがお勧めです。
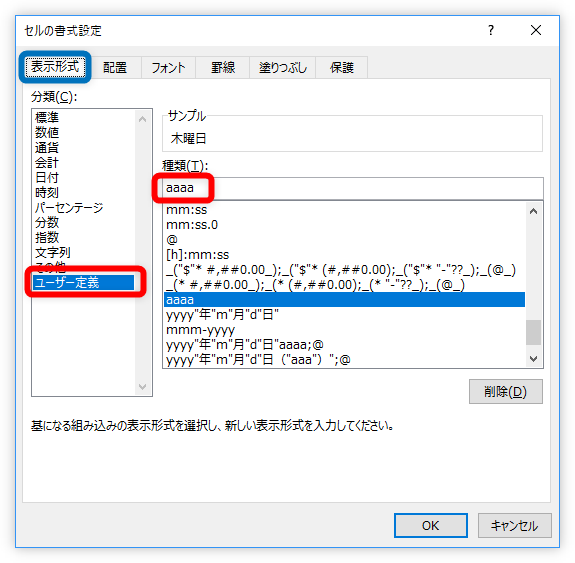
その後に全体を選択して、
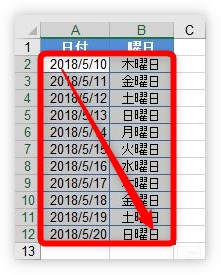
WEEKDAY関数を使用した設定をすれば、一度に日付と曜日に色を付けることができます。
※表示形式を使用して曜日表示にする方法は、Excel(エクセル)で簡単に曜日を表示する方法をご覧ください。

2つ目の方法はちょっと難しかったにゃー


