Introduction
Ver. all 2013 2016 2019 2021 365
Excel(エクセル)で、各セル内にグラフを表示する方法を2つ紹介します。紹介する機能は「データバー」と「スパークライン」。見た目が派手になりますよ。
【データバー】
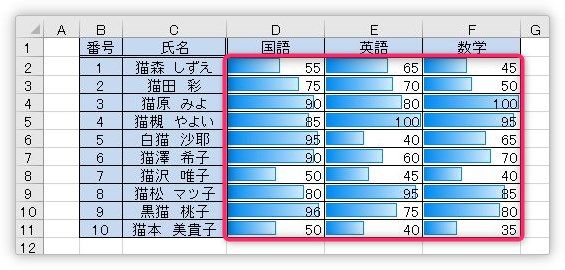
【スパークライン】
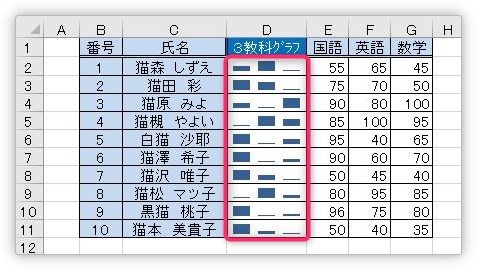

小さくて可愛いにゃ
データバーの作り方
では、データバーを下の表で作成してみます。
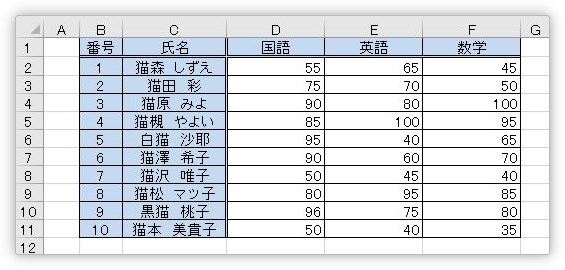
まず、グラフ化したいデータ範囲を選択して、
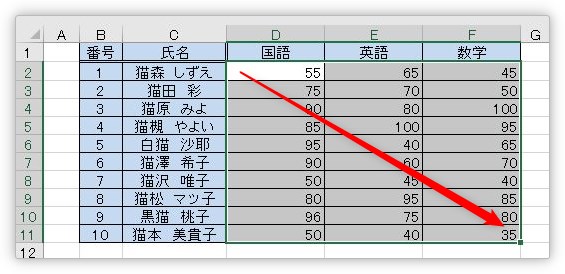
[ホーム]タブ → [条件付き書式]をクリック。

[データバー]にマウスを移動し、右側に表示された一覧からデザインを選ぶと完了。
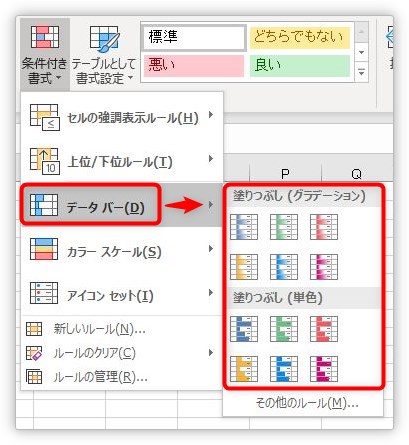
今回は[オレンジのデータ バー]を選んでみました。
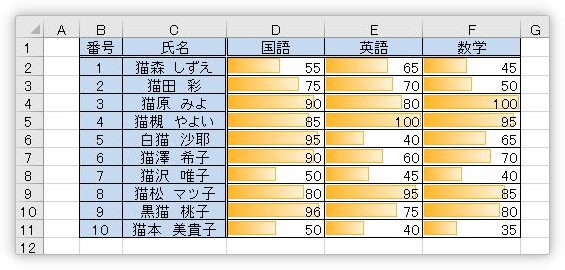
デザインの変更方法
細かい表示を変更したい場合は、一覧の1番したにある[その他のルール]をクリックします。
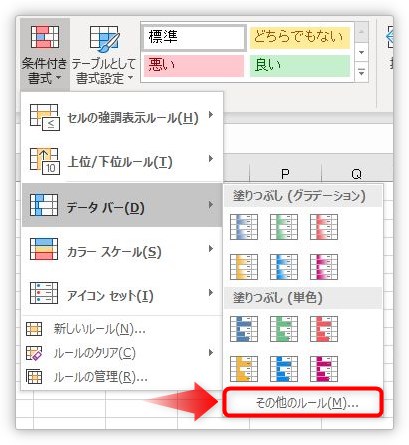
表示されるのが[新しい書式ルール]ダイアログボックス。
ポイントになる場所を赤枠で囲みました。
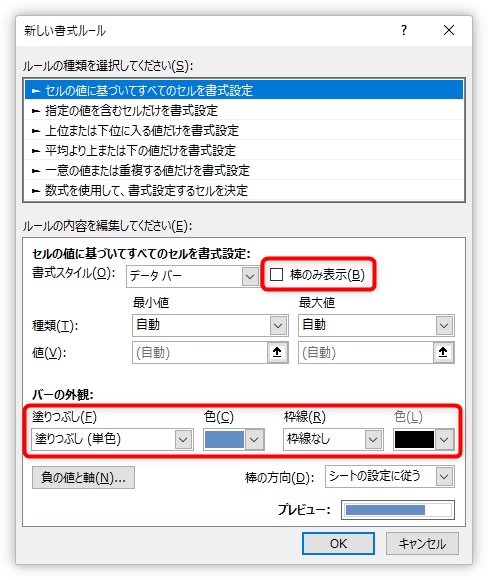
下の[バーの外観]の場所で、縦棒の色や枠線を変更できます。
また、上の[棒のみ表示]にチェックを入れると、下の画像のように数値が非表示になって棒グラフだけの表示になります。
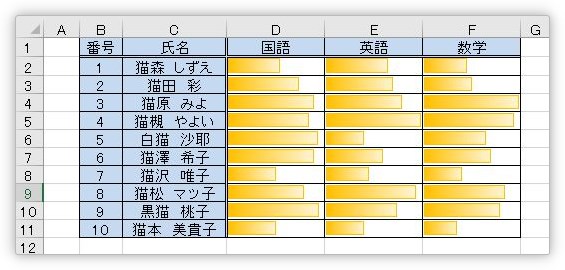
データバーの削除方法
データバーを削除するには、対象の場所を選択して、
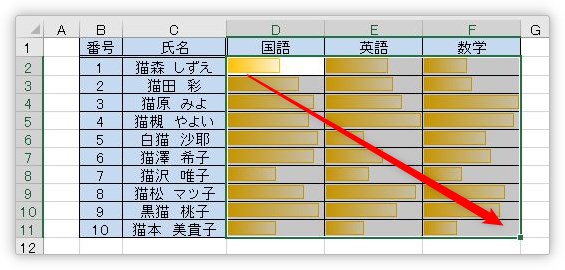
[ホーム]タブ → [クリア]をクリックして、

拡大するとこんな感じ。
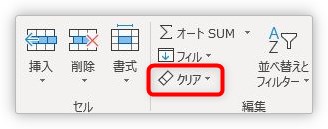
一覧から、[書式のクリア]を選びます。
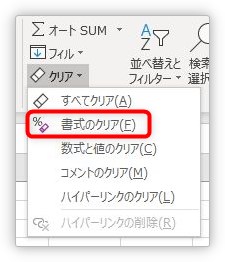
スパークラインの作り方
スパークラインを下の赤枠の場所に作成してみます。
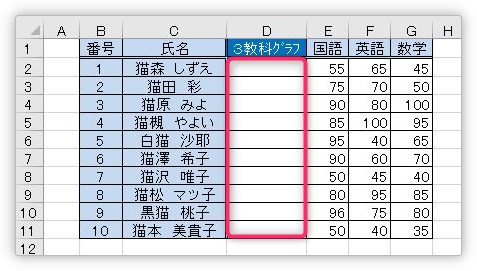
まず、作成する場所を選択して、
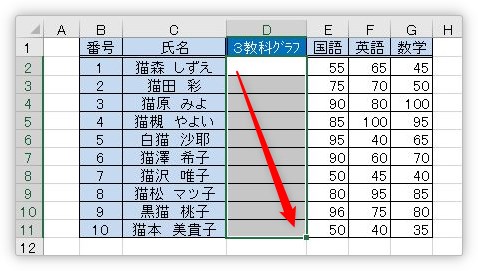
[挿入]タブ →[スパークライン]の場所から作成するグラフの種類を選びます。

拡大するとこんな感じ。
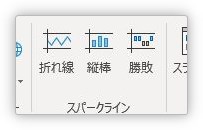
今回は、縦棒を選びました。
すると、[スパークラインの作成]ダイアログボックスが表示されるので、グラフを作成する[データ]範囲を選択します。
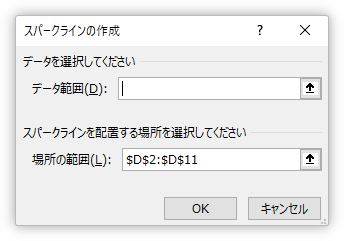
今回の場合は、「E2」から「G11」になります。
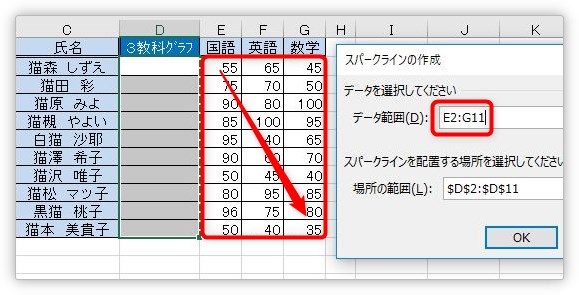
[OK]をクリックすると出来上がり。
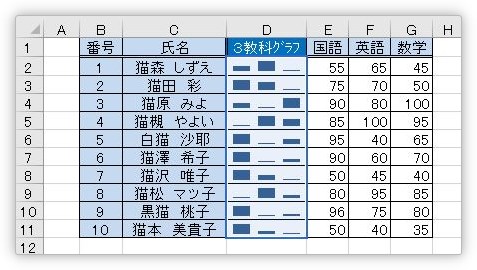
デザインの変更方法
作成したスパークラインのセルを選択していると、[スパークラインツール]が表示されます。
ここで細かい設定や変更が可能です。
最初の設定では、作成したスパークライン全体がグループ化されているため、全体のデザインや設定が変更されます。
※個別に設定したい場合は、右側にある[グループ解除]をクリックします。

例えば、左の[種類]の場所では、グラフの種類を変更できます。

「折れ線」に変更すると、下のようになります。
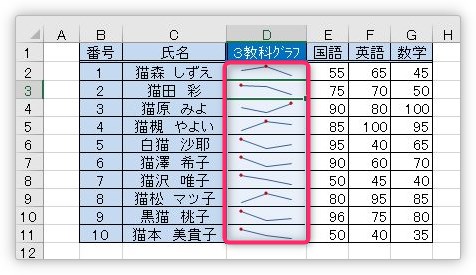
今回のデータ内容からすると、折れ線はおかしいですね・・・。
また、その右隣の[表示]の場所では、1部の箇所を強調表示できます。

例えば、[頂点]にチェックを入れてみると、
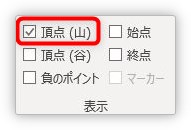
1番数値の高い縦棒が強調されて赤くなります。
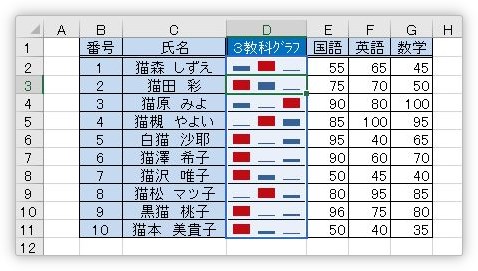
右のほうにある[スパークラインの色]の場所でグラフの色を変更できます。

オレンジ色に変更してみました。
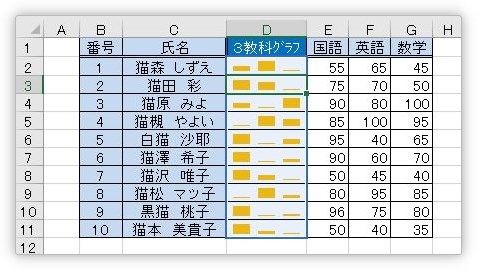
スパークラインの削除方法
スパークラインを削除するには、スパークラインのセルにマウスを移動して、表示された[デザイン]タブの[クリア]をクリックします。

まとめ
今回紹介した、データバーとスパークラインは、Excel2010からの機能です。
見た目が派手な機能なので、機会があれば積極的に使ってみたいですね。
条件付き書式機能には、データバー以外にも「カラースケール」や、
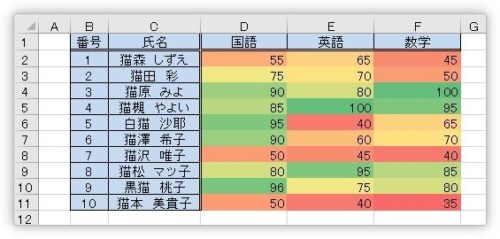
「アイコンセット」という機能もありますよ。

データによっては、全体の情報を把握しやすくなりますね。

かっこ良い機能だにゃー



