Introduction
Ver. all 2016 2019 2021 2024 365
エクセルで、数字や文字などのデータを、下や右にコピーするショートカットです。数式のコピーにも使用できます。覚えておくとデータ入力時に役立ちますよ。
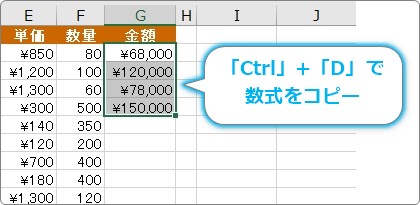
- 下にコピーするには 【Ctrl】+【D】
- 右にコピーするには 「Ctrl」+【R】
を使用します。

途中で紹介する数式のコピーがおすすめにゃ
数字や文字を下にコピーする方法
下にコピーする場合は【Ctrl】+【D】を使用します。
「Down」の「D」なので覚えやすいですね。
下の表をご覧ください。すぐ下に、直前と同じデータを入力したかったとします。
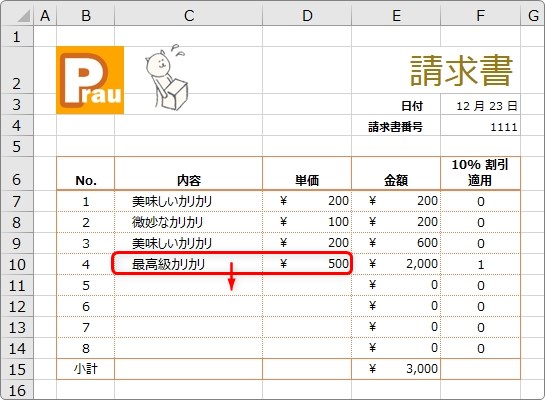
通常は、上のデータを選択してからコピーして、
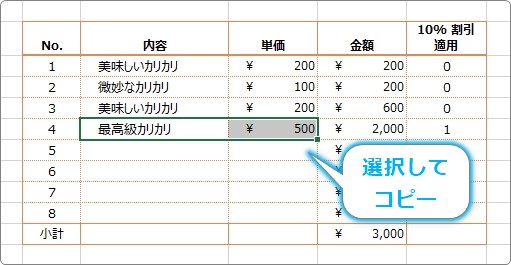
下の場所を選択して貼り付けますね。
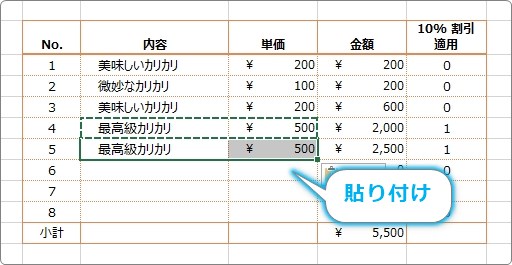
この方法が間違いではありませんが、もう少し手順を少なくすることができます。
最初のコピーの操作はする必要がありません。
データが欲しいセル範囲を選択して、
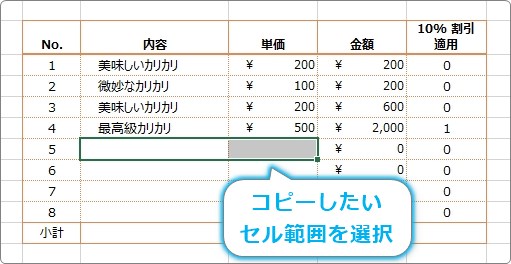
【Ctrl】を押しっぱなしにして、【D】を1回押せば、真上のデータがコピーされます。
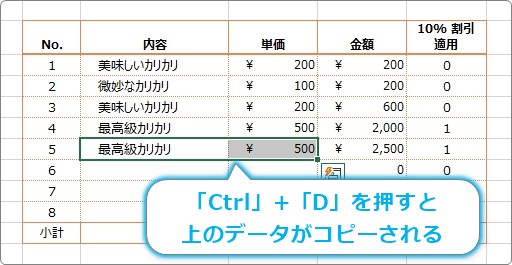
コピー作業をしなくて良いだけ、少しだけスピードアップしますね。
数式をまとめてコピーする方法
【Ctrl】+【D】のコピーは、数式のコピーでも活用できます。
例えば下の表の一番右側、
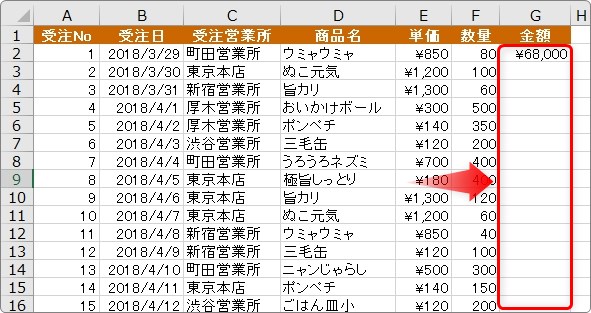
「G1」セルには、「単価」×「数量」である、
=E2*F2
の式が入っています。
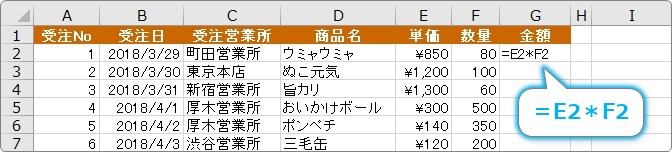
この式を下までコピーするには、通常オートフィル機能を使用すると思います。
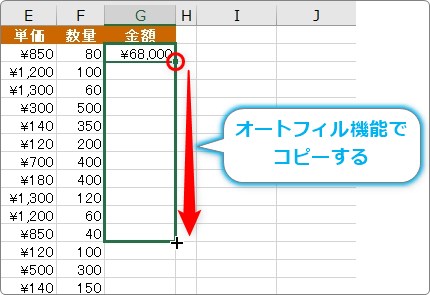
表の形によっては、フィルハンドルをダブルクリックするだけでも、表の最後まで数式をコピーできます。
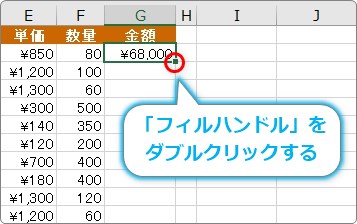
この数式のコピーは、【Ctrl】+【D】でも可能です。
コピーする数式が入っているセルを選択して、
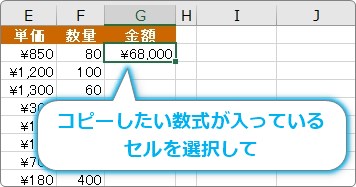
その数式をコピーする最後のセルを【Shift】キーを押しながらクリックします。
【Shift】+ クリック・・・クリックした最初から最後までの範囲を選択

続けて【Ctrl】+【D】を押すと、数式がコピーされます。
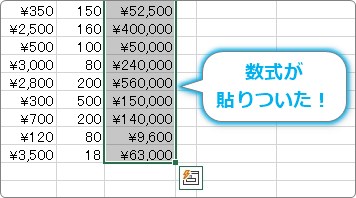
また、マウスを使用したくないときは、
コピーしたい最初の数式が入っているセルを選択したら、【Shift】キーを押したままにした状態で、カーソルキーの「↓」を押します。
【Shift】+【↑】【↓】【←】【↓】・・・選択範囲の拡張
すると、選択範囲が下に拡張されていきます。
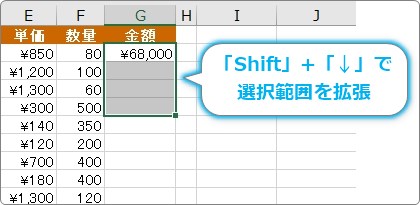
必要な場所まで選択範囲を広げて、【Ctrl】+【D】を押すと、数式がコピーされます。
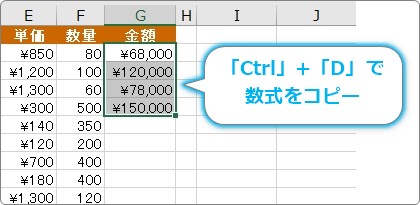
ノートPCで作業している時などに便利ですね。
右にコピーする方法
【Ctrl】+【D】は、下にコピーしますが、【Ctrl】+【R】だと右にコピーすることができます。
「Right」の「R」なので、これも覚えやすいですね
使い方に関しては、先ほどの【Ctrl】+【D】と同じなので簡単に説明します。
下の表、赤枠の範囲を右にコピーしたい場合は、
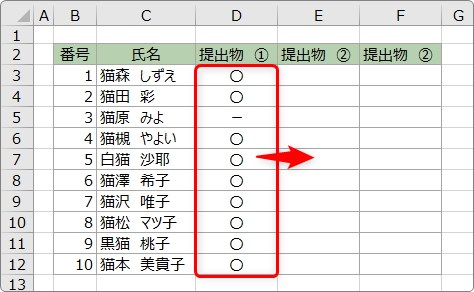
貼り付け先を選択しておいて、
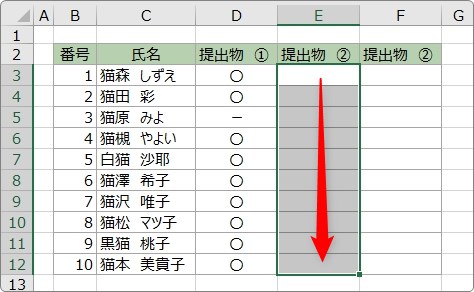
【Ctrl】+【R】を押すだけで、左のデータがコピーされます。
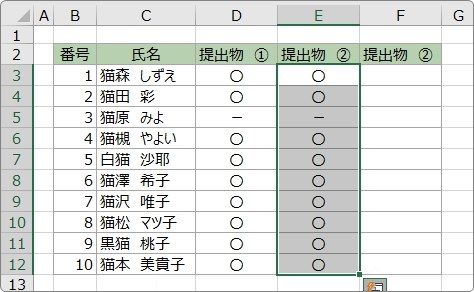
数式のコピーでも【Ctrl】+【D】と同じように使用できますよ。
まとめ
オートフィル機能を使用せずに数式をコピーできるのが便利ですね。
最初に選択さえしておけば、大きな表で数式をコピーするのに役立ちます。

【Ctrl】+【U】や【L】で上や左にコピーはできないにゃ


