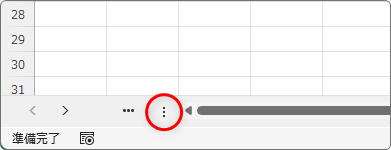Introduction
Ver. all 2016 2019 2021 2024 365
エクセルでワークシートを移動しようとしたらシート見出しが無い!?そんな時の対処法です。
ここでは、4つの消えてしまった可能性を紹介します。
下のように5つあったはずのワークシート(シート見出し)が、

いつの間にか1つになってしまった。
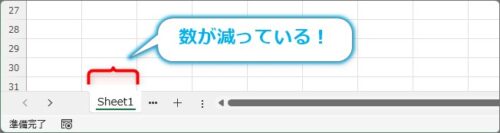
減るどころか無くなっている!

そんな時の対処法です。
単純な理由が多いですが、気付かないと削除されてしまったのかと困惑してしまいますね。
最初から表を作成しなおす事になったりして・・・。
簡単に確認できる方法から紹介するので、順番にチェックしてみてください。

見つかるとホッとするにゃ
画面を最大化してみる
ノートPCを使用していると、前にそのExcelファイルを開いていたPCとの画面の解像度(大きさ)の違いにより表示が最適化されていない可能性があります。
画面を最大化してみるだけでシート見出しが表示されるかもしれません。
画面右上の[最大化]ボタンを押してみましょう。
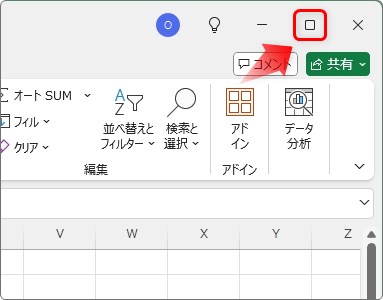
もし、ボタンが下の形になっているとすでに最大化されている状態です。
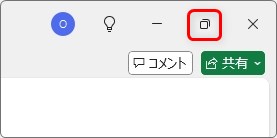
「表示されないよ・・・」
という方は次の方法に進みましょう。
スクロールバーを確認する
Excel画面の右下にはスクロールバーが存在しており、そのスクロールバーの表示領域を変更できるようになっています。

その場所にマウスポインタを移動して、形が左右矢印になったら左右に引っ張ることができます。
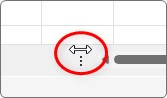
これを、ドンドン左に引っ張っていくと、シート見出しが表示されている場所まで引っ張ることができるのです。
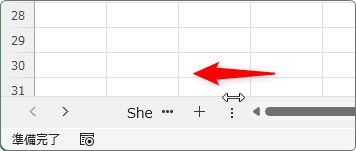
さらに引っ張るとシート見出しを完全に見えなくすることも。
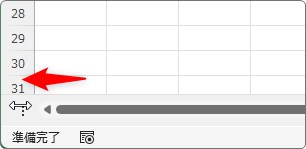
ということで、この場合は逆に右側に引っ張ることでシート見出しが表示されます。
下の縦に3つ点が並んだ場所にマウスを移動して、
右に引っ張っていくだけです。

表示されましたか?
非表示になっていないか確認する
Excelではシート見出しを意図的に非表示にすることができます。
もしかしたら、前にそのファイルで作業していた方が非表示にしたかもしれません。
※全てのシートを非表示にはできないので、全てのシート見出しが隠れている方は他の方法を試してください。
表示されているシート見出しの上で右クリック。
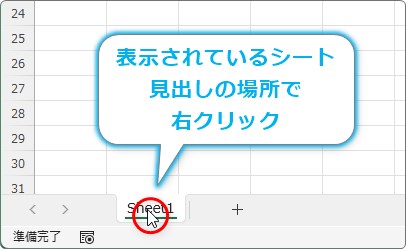
表示されたショートカットメニューから[再表示]を選びます。
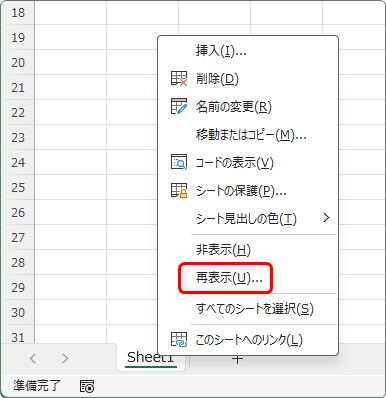
※この場所が下画像のようにグレーアウトしていた場合は、非表示になっているワークシートは存在しません。
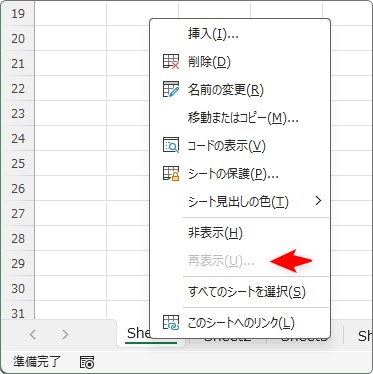
[再表示]の画面が表示されたら隠されたシートが存在します。
必要なシートを選択して
※【Ctrl】キーで複数のシートを同時選択できます。全てのシートを選択する際は【Shift】キーを押しながら最後のシートを選択します。

[OK]をクリックすれば表示されます。
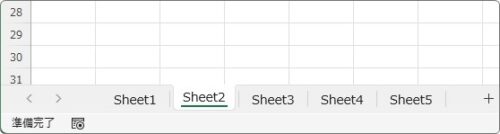
非表示の設定になっていないか確認する
最後にオプション設定で非表示になっていないか確認です。
左上の[ファイル] → [オプション]をクリック。
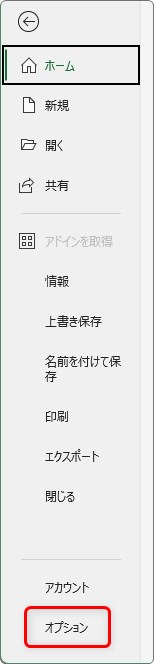
左側で[詳細設定]を選んで、右の画面を中段まで下に移動したところにある[シート見出しを表示する]のチェックが外れていたらチェックを入れましょう。
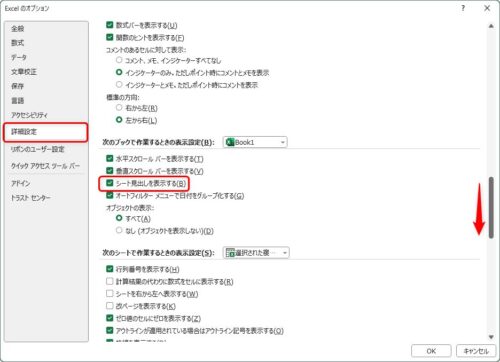

通常はチェックが入っているはずなのですが、前に作業をしていた方が何らかの理由で外した可能性があります。
ちなみに外した時は下の画像のように完全にシート見出しが見えなくなります。
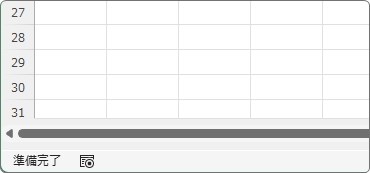
まとめ
以上4つの方法を紹介しました。
スクロールバーの表示を何らかの理由で動かしてしまった2番目の例が多いのではないでしょうか。
他の方も利用するファイルの場合は3番目の非表示にされている可能性もあります。
今回紹介した例は頭の隅に入れておいた方が良いかもしれません。

削除されていないことを祈るにゃ