Introduction
Ver. 2013 2016 2019 2021 365
ピボットテーブルの使い方⑥です。
今回は作成したピボットテーブルからグラフを作成する方法です。
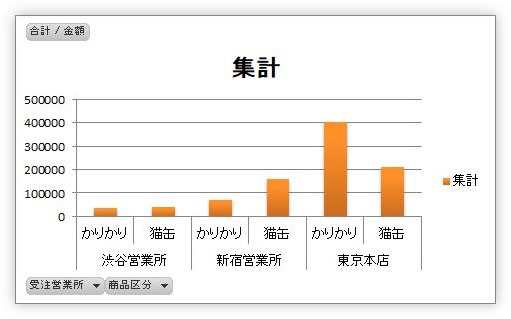
ピボットテーブルと、ピボットグラフは連動しています。どちらかを修正するともう片方も修正されます。
また、ほとんど通常のグラフ機能と変わらないため、ピボットグラフならではの部分に絞って説明します。

普段のグラフ機能がそのまま使えるにゃ
ピボットグラフの作成方法
ピボットグラフを作成するには、まずピボットテーブルを作成します。グラフを作成するには元となる表が必要だという事。
※ピボットグラフとピボットテーブルを同時に作成するやり方もあるのですが、あまりお勧めしません。ここでは、テーブルを作成してからグラフを作成する方法で説明します。
下の表からピボットグラフを作成します。「受注日」を見ると6日分のデータだということが分かります。同じ日に複数の受注がありますね。また、「受注営業所」は、渋谷・新宿・東京本店の3か所。「商品区分」は「猫缶」と「かりかり」の2つです。
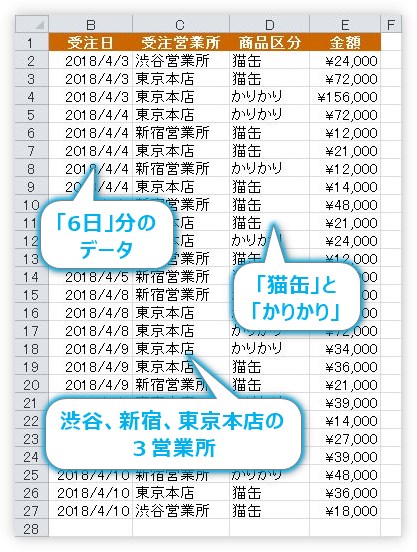
この表から、下のようなピボットテーブルを作成しました。
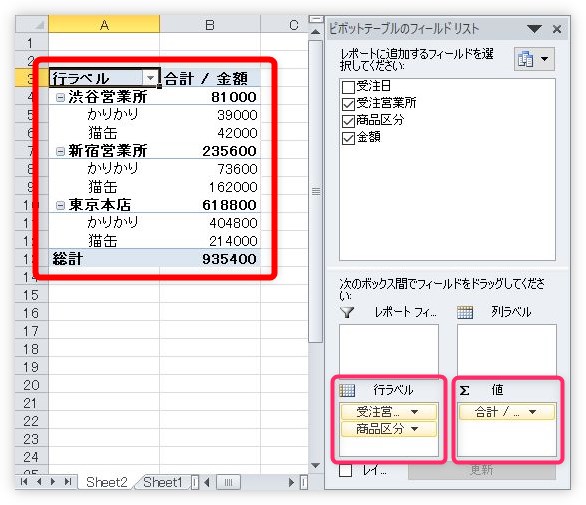
基本的な使い方は、下のリンク先で説明しています。

では、ここからグラフを作成します。
作成したピボットテーブル内をクリックして、[ピボットテーブル分析]タブ → [ピボットグラフ]をクリック。
※バージョンによって、タブの名称などが少し異なります。
グラフの種類を選ぶ画面が表示されます。普段のグラフ作成の時と同じ画面です。
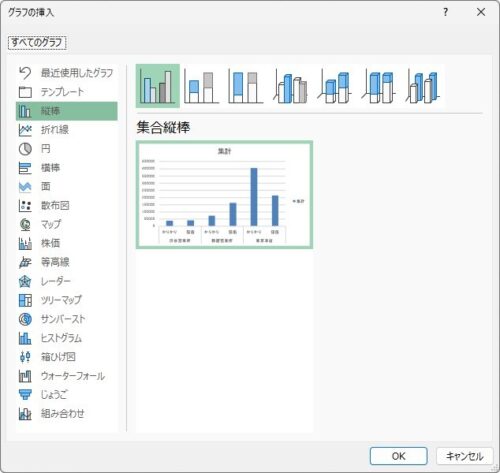
今回は最初に選択されている[集合縦棒]を作成してみます。
ピボットテーブルと同じ画面に作成されます。
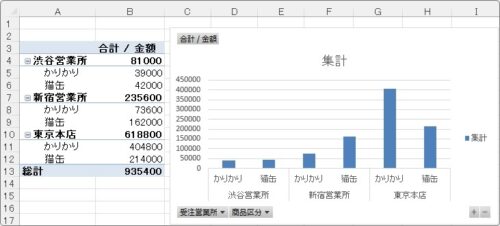
出来上がったピボットグラフをクリックしてから上のリボンを見ると、グラフに特化した3つのタブが表示されています。

ほとんどが、通常のグラフ操作と同じボタンが揃っているだけなのですが、ピボットグラフならではの場所があります。
それが、一番左にある[ピボットグラフ分析]タブ。

[スライサー]など、ピボットテーブルの機能と同じ役割を果たす機能が揃っています。
※同じ役割というよりも、ピボットテーブルと同じボタンがこちらにも用意されているということ。実際にこちらで操作するとグラフだけではなく、ピボットテーブルも同時に変更されます。
ちなみに[更新]ボタンを押すと、元となるピボットテーブルとピボットグラフ、両方が更新されます。
この中で覚えておくべき場所は1番右側の[フィールドボタン]の場所です。

クリックすると、グラフに表示されているフィールドボタンが非表示になります。
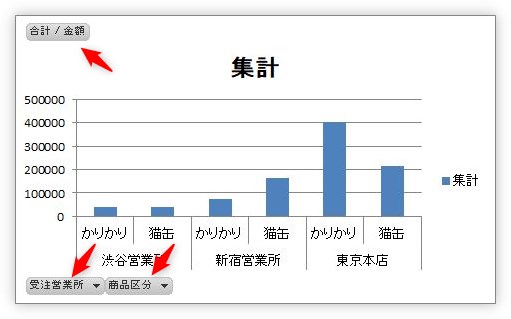
↓
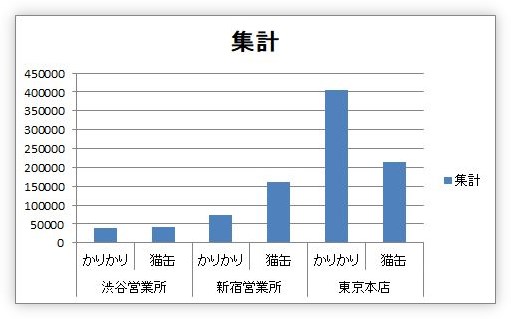
ボタンの下部分をクリックすると、非表示にしたい場所を選ぶことも出来ます。
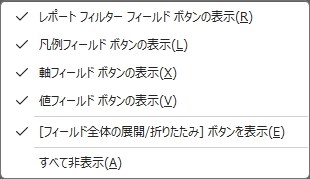
印刷が必要な場合は消しておいた方がすっきりしますね。
ピボットグラフの特徴
ピボットグラフが普段のグラフと違う点は2つあります。それぞれを説明します。
フィールドの移動
ピボットテーブルのレイアウトを変更すると、ピボットグラフも変更されます。
例えば、[行ラベル]にある「商品区分」を、右上の[列ラベル]に移動すると、

ピボットテーブルが変更されるのと同時に、グラフの形も変更されます。
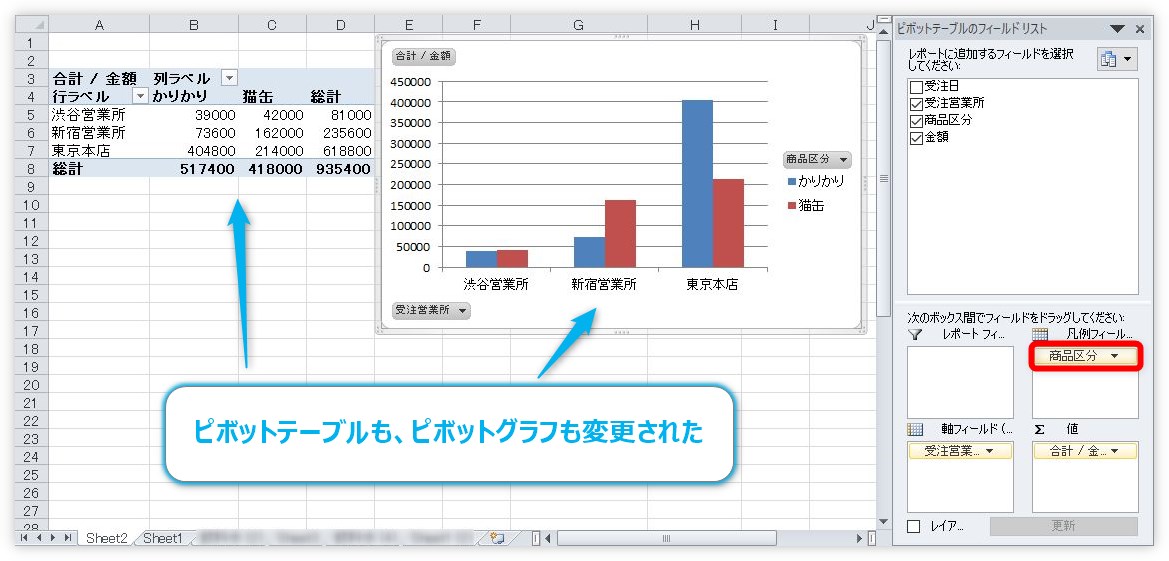
つまり、テーブルとグラフは繋がっており連動するということ。
グラフの種類や色などの外観ではなく、系列のまとめ方を変更する場合は、元のピボットテーブルの集計方法を考える必要がありますね。
フィルター機能
グラフの画面上には、使用しているフィールドのボタンが表示されます。
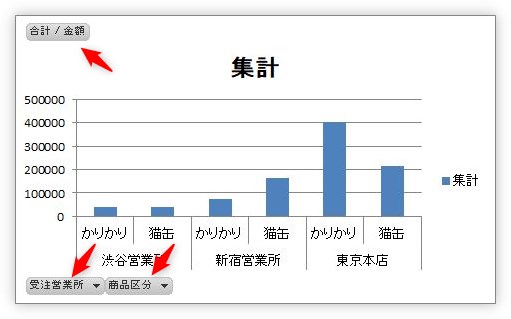
このボタンをクリックすると、並び替えやフィルター機能が使用できます。
例えば「受注営業所」の場所をクリックすると、下の画面があらわれます。
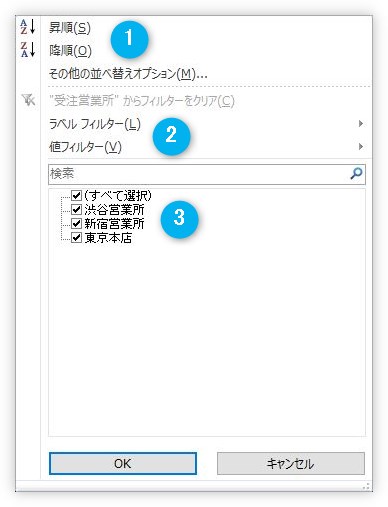
簡単に説明すると、
①の場所で「昇順」を選ぶと小さい順、「降順」を選ぶと大きい順に並び替わります。
②の場所では、「100以上200以下」などの条件を指定してデータを絞り込むことができます。
③の場所では、表示する項目を制限(表示/非表示)することができます。
例えば、下のように、「新宿営業所」だけチェックを残した状態にすると。
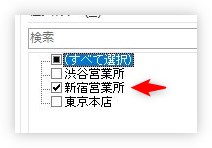
「新宿営業所」だけが表示されます。
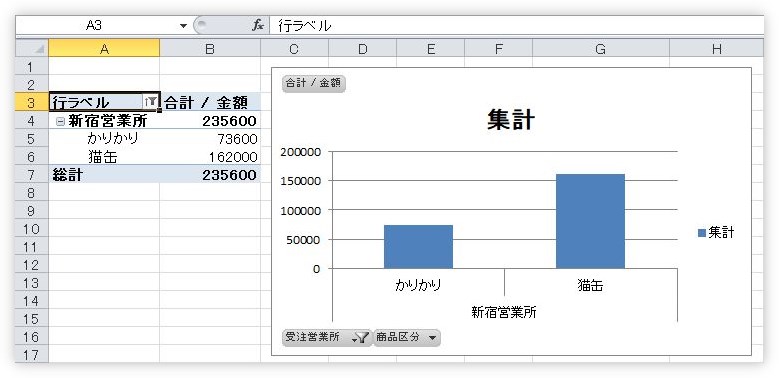
こちらの機能も、ピボットテーブルの[行ラベル][列ラベル]の場所と同じメニューになります。
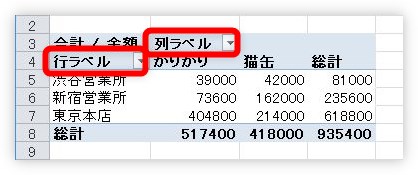
全体的に、「ピボットテーブルの機能がグラフの画面からも操作できますよ」という感じですね。連動しているので、グラフから操作するよりも、ピボットテーブルで並び替えや抽出をしてしまっても良いですね。
まとめ
ピボットグラフは、元となる表がピボットテーブルに変わっているだけで、機能としては普段のグラフとほとんど変わりません。
「ピボットグラフをマスターしよう」と思ったら、普段のグラフ機能をマスターすればOKということです。
元のピボットテーブルの表をどう作成するかによって、作成できるグラフが変わってくるので、ピボットテーブルの作成が得意になればグラフ作成も問題ないと思います。
前 → ピボットテーブルの使い方 ⑤|デザインの設定。小計や総計、行ラベルや列ラベルを非表示にする方法
次 → ピボットテーブルの使い方 ⑦|複数の表(他のシートやファイル)から作成する方法

グラフを見ながらデータ分析できるのが特徴だにゃ




