Introduction
Ver. all 2016 2019 2021 2024 365
エクセルの画面を分割して使用する方法です。離れた場所を比較する時などに役立ちます。
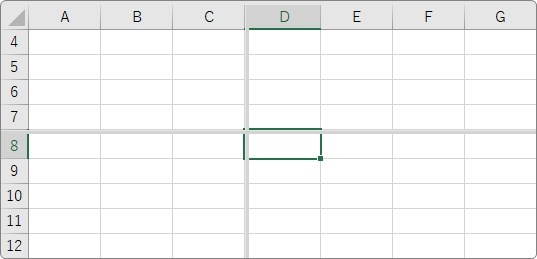
この機能では分割した画面を同時にスクロールすることはできません。その場合は新しいウィンドウを開いて対応します。詳しい説明が下のリンク先にありますので、必要な方は参照してください。


ボタン1つで分割できるにゃ
上下に分割する方法
画面を上下に分割したい場合は、分割したい場所の下の行を選択します。
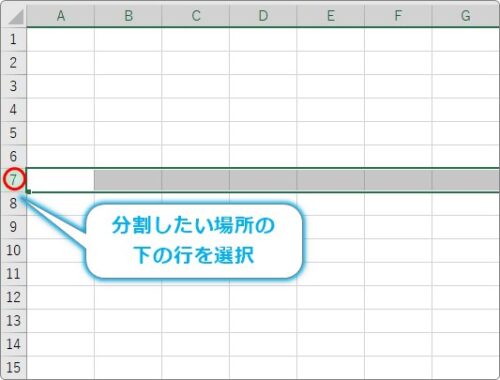
[表示]タブ → [分割]をクリック。

拡大するとこんな感じ。

これだけで分割完了です。分割した場所に線が引かれます。
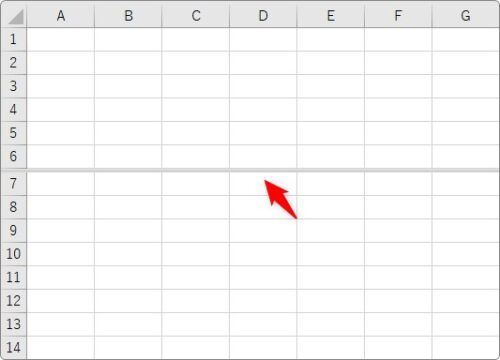
下のセルをクリックした状態でマウスのホイールを回すと、下画面の行だけスクロールするのが分かります。
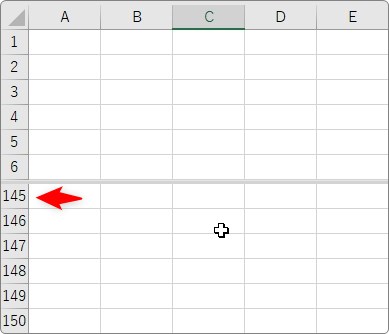
また、上の画面を選択してスクロールすると、上の画面だけがスクロールします。

分割を解除したい時は、先ほどの[分割]ボタンをもう一度押すだけで解除できます。
左右に分割する方法
左右に分割するには、分割したい場所の右側の列を選択します。
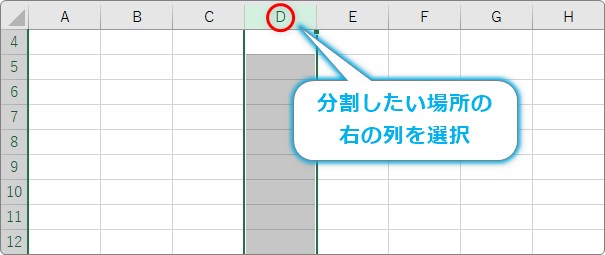
[表示]タブ → [分割]をクリック。

分割した場所に線が引かれます。
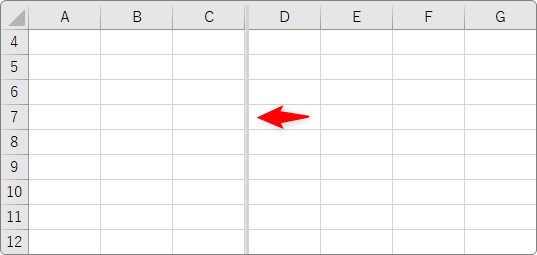
下のスクロールバーを動かすことで、それぞれの画面が左右に移動します。
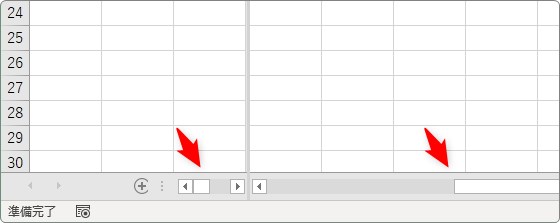
4分割する方法
画面を4分割したい場合は、分割したい場所の右下を選択します。

[表示]タブ → [分割]をクリック。

分割した場所に線が引かれます。
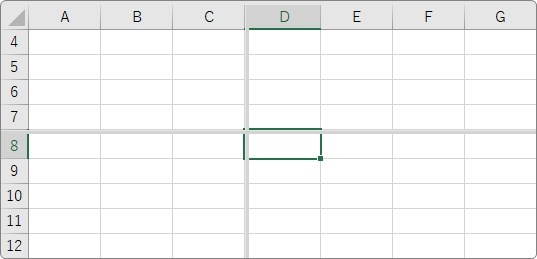
上下にスクロールする場合は、マウスのホイールを利用し、
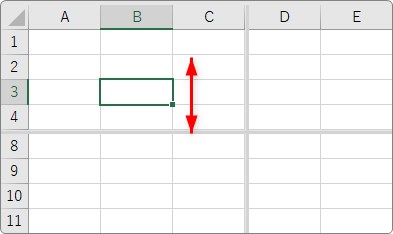
左右に移動する場合は、下のスクロールバーを利用しましょう。
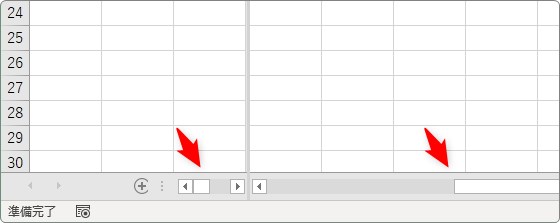
まとめ
よく似た機能に「ウィンドウ枠の固定」という機能があります。
こちらは、一部の行列を固定する機能で、やはり離れた場所を参照したい時に活躍します。分割機能と異なり、固定した方の画面をスクロールすることはできません。
一番上の見出しを固定する場合などは「ウィンドウ枠の固定」の方が便利です。
離れた場所を参照、比較したい場合にどちらを選ぶかですが、
- 分割したすべての画面をスクロールしたい・・・分割機能
- 一部を動かないように固定したい・・・ウィンドウ枠の固定
を選ぶと良いでしょう。
ウィンドウ枠の固定に関しては、下のリンク先をご覧ください。


選択する場所がポイントにゃ


