Introduction
Ver. all 2013 2016 2019 2021 365
間隔が空いて入力されているデータを、その間隔を詰めてコピーする方法です。
1行空きや2行空きなど、規則的な間隔であれば何とかなりますよ。
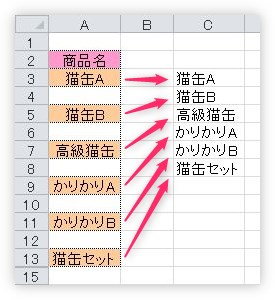
方法としては、文字列として計算式を入力して、その後に文字列を数式に変更します。

大量のデータをコピーする場合に使って欲しいにゃ
数行おきにデータを抜き出すやり方
今回は「A列」の一行ずつ飛び飛びで入力されているデータを「C列」に連続して並べるようにします。
イメージとしては、下のような計算式が「C列」に入ればOKということですね。
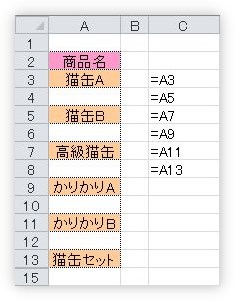
では、やってみましょう。
「C3」をクリックして、「’=A3」と自分で手入力します。
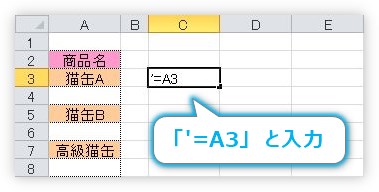
ここでのポイントは最初に入力する、シングルクォーテーションの「’」ですね。この記号は、セルに文字列を入力したい場合に使用します。
場所は【Shift】キーを押しながら数字の【7】の場所にあります。半角で入力しましょう。
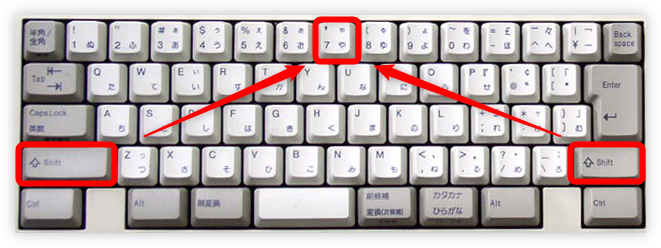
※例えば「001」とセルにそのまま入力すると「0」が省略されて「1」と表示されてしまいますが、「’001」と入力すればそのまま表示されます。
本来は、この式だと「C3」には、「A3」の「猫缶A」と表示されるはずなのですが、「’」のおかげで、そのまま式が文字列として入力(表示)されます。

続いて、下のセルに一つ飛ばしたデータが欲しいため、「’=A5」と入力します。
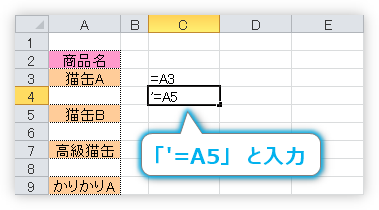
今入力した2つのセルを選択します。2つとも選択するのがポイント。
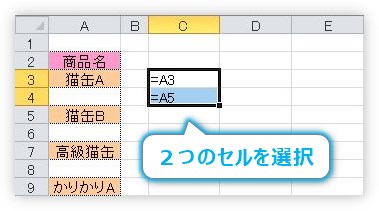
そのまま右下のフィルハンドルを下に引っ張ってオートフィル機能を使用してコピーします。

すると、文字列ではありますが、一行飛ばしの計算式が完成します。
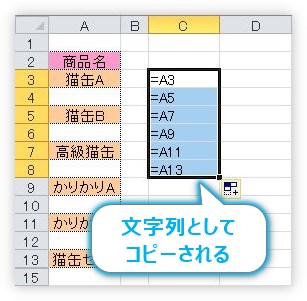
2つの数字を入力して、その両方のセルを選択した状態でオートフィル機能を使用してコピーすると、規則的な連続データが作成できます。
例えば、「5」と「10」と入力してコピーすると。
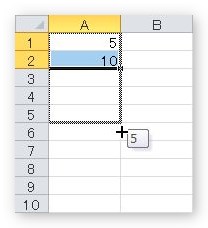
5の倍数で増えていきます。
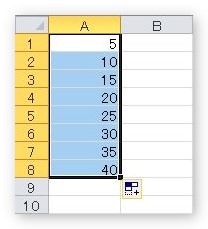
この機能を利用したわけです。
さて、この文字列を数式に変更しなければなりません。そのためには、最初に打ち込んだ「’」を削除すれば良さそうですね。
今作成した場所全体が選択されている状態で、[データ]タブ → [区切り位置]をクリックします。

こちらの機能は、タブ記号や「,」などで区切られたデータをセルを分けて表示する際などに使用するのですが、ここでは何も気にせず、すぐに[完了]をクリックしましょう。
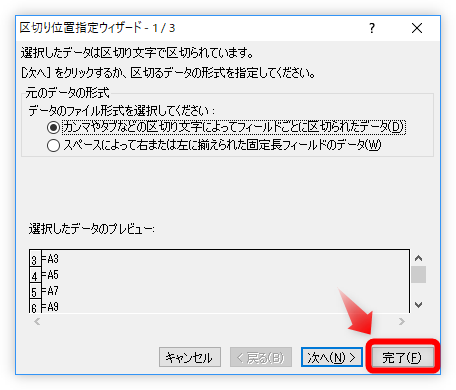
すると、「’」が削除されて数式の結果が表示されます。
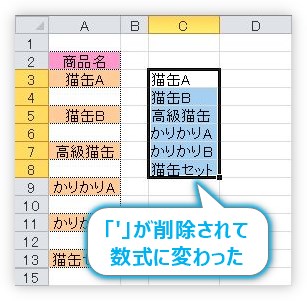
作業終了です。
数式のままだと、その後の作業に支障が出るので、データ全体を[コピー]した後に
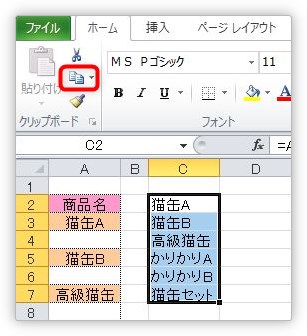
[値]として張り付けしておきましょう。
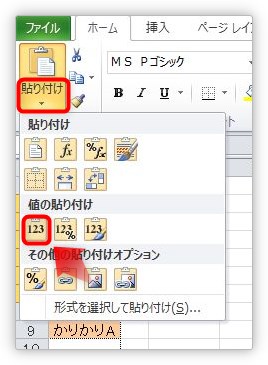
まとめ
関数を使用する方法もありますが、少し複雑になるので今回のやり方がおすすめですよ。
オートフィル機能を使用してコピーした場合、計算式をコピーすると、セル参照は1ずつ移動することになります。
しかし、文字列としてコピーするとある程度規則的な連続番号を振ることができます。この機能をうまく活用するのがポイントです。
二行空きの場合は、
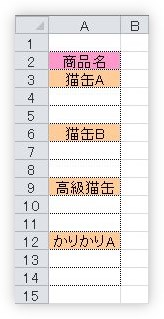
下のように二行空きの計算式を文字列として入力すればOKです。
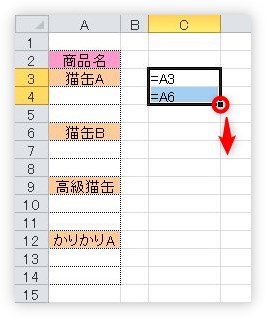
「’」を最初に入力するのを忘れないようにしましょう。

シングルクォーテーションは、アポストロフィーともいうにゃ



